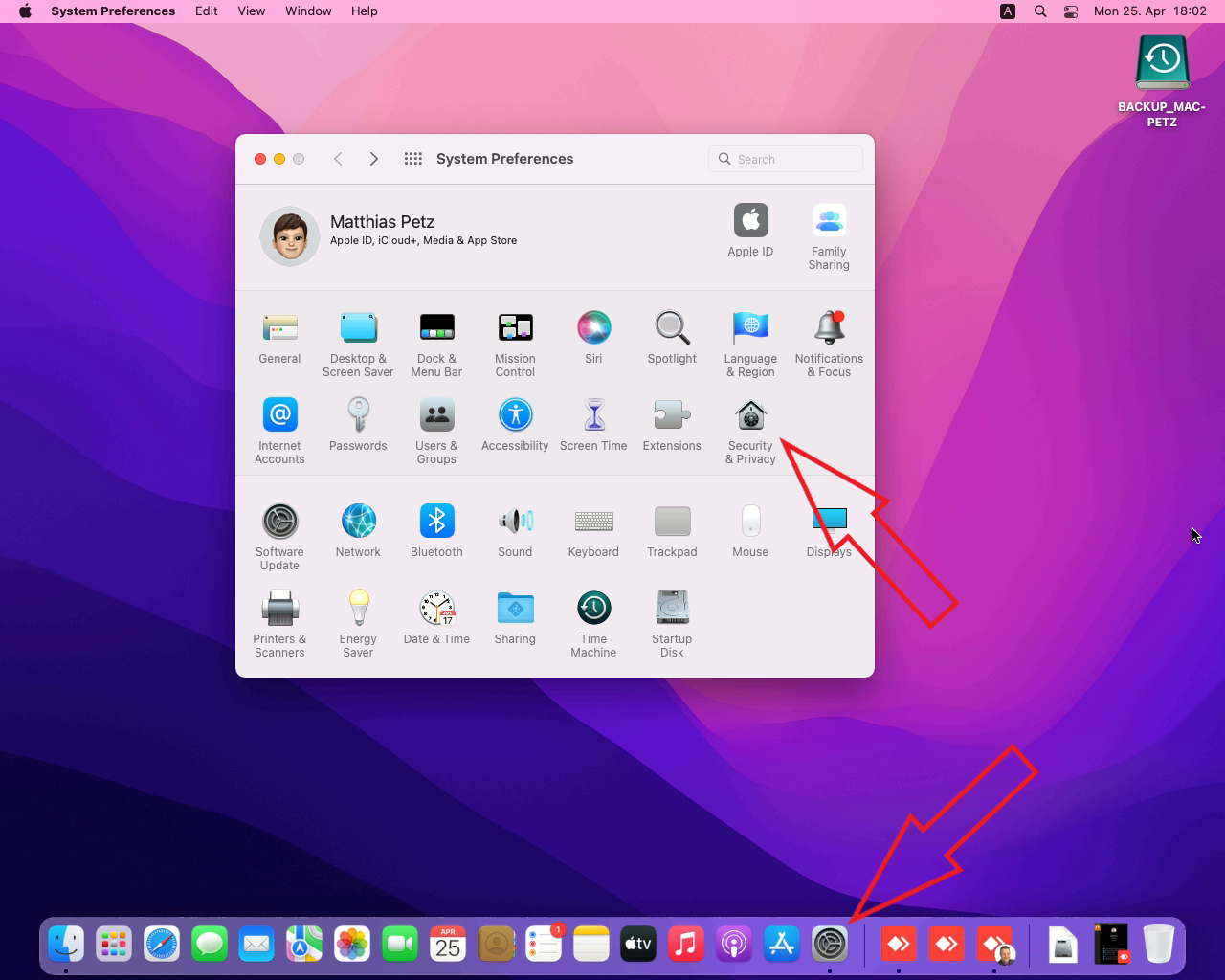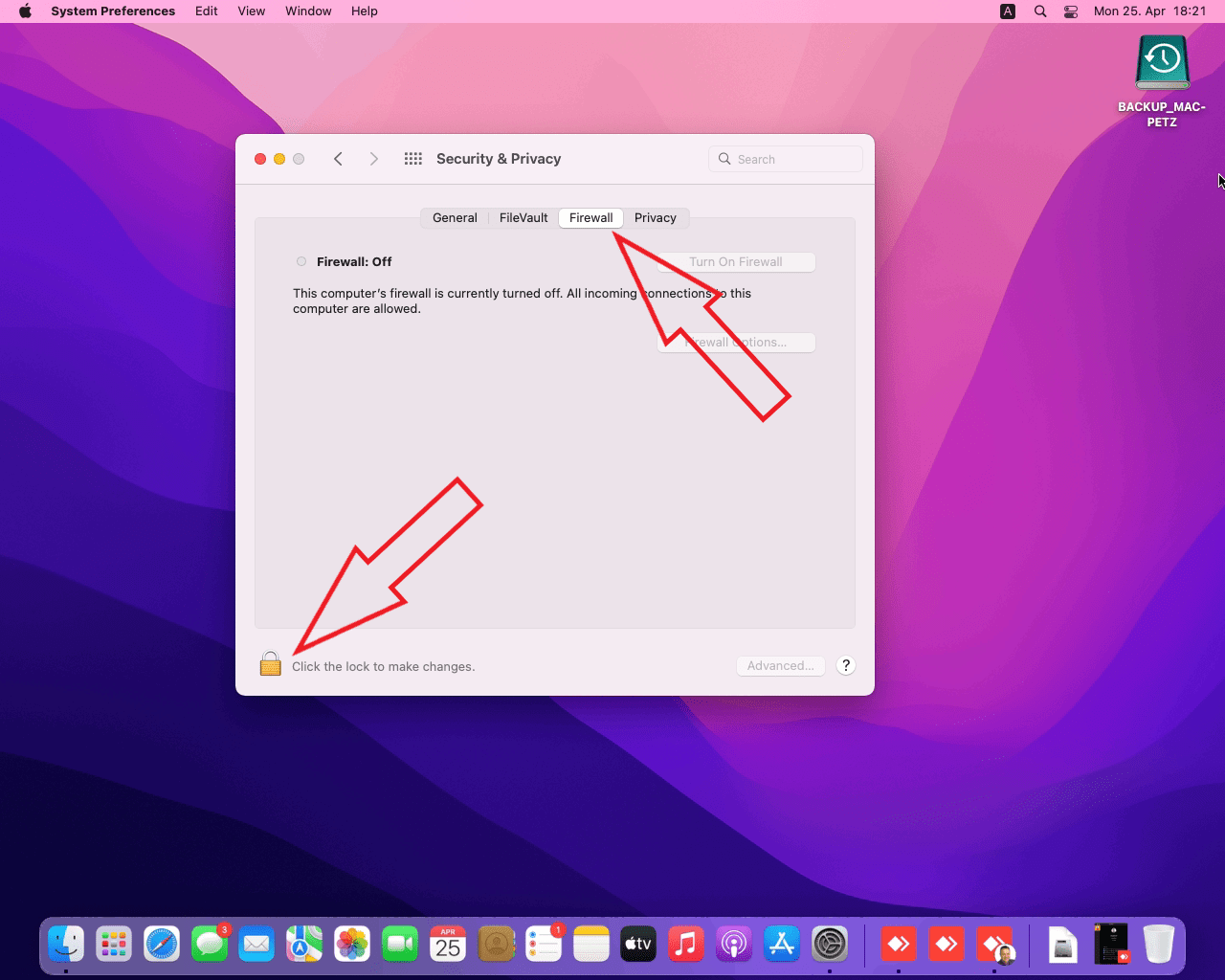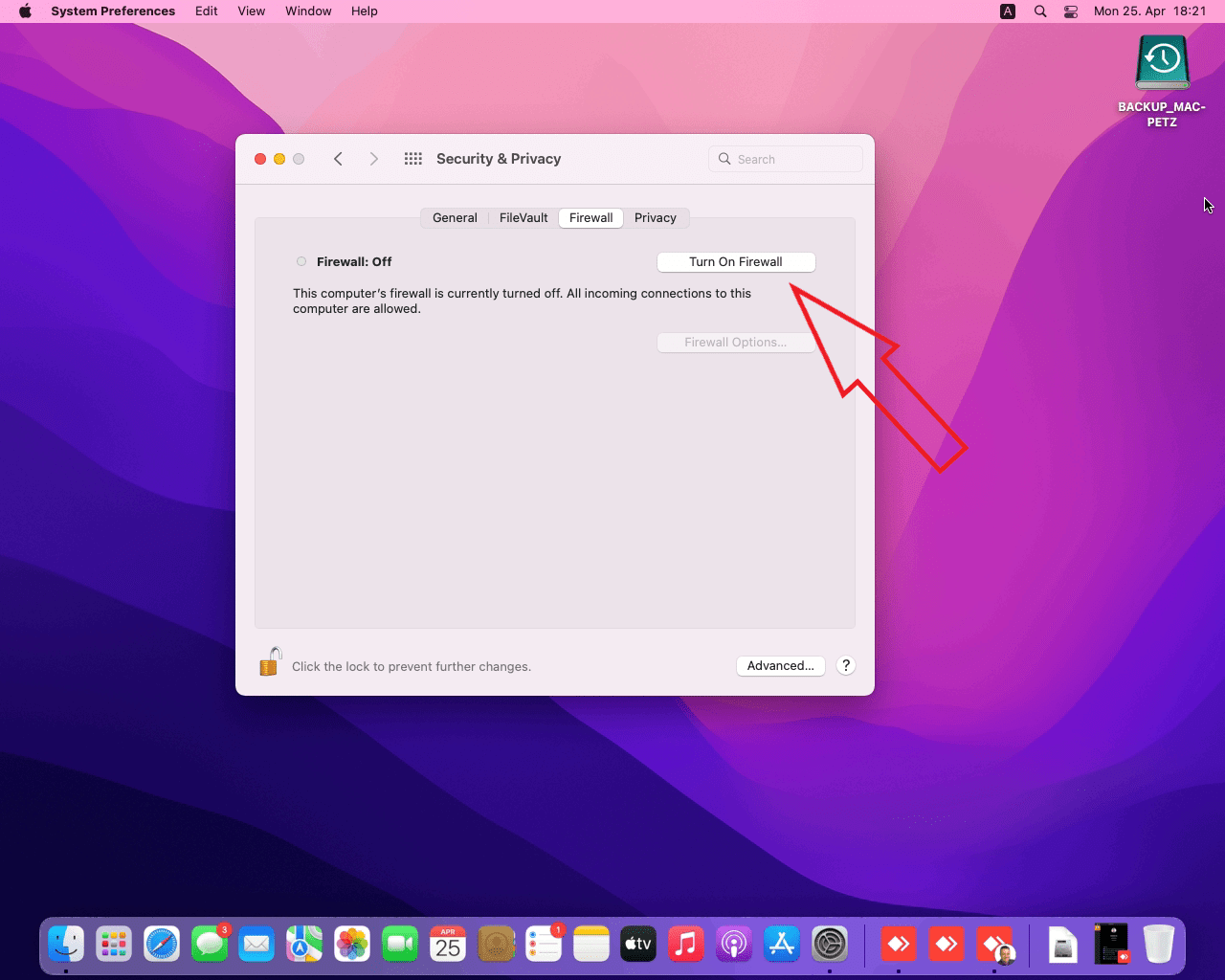Paralleler Gast-Netzwerkzugang, Drucken und Caching
Lassen Sie uns das Thema macOS als Server also einen Schritt weiterführen. Nachdem wir das letzte Mal von Grund auf neu installiertHeute werden wir das Netzwerk einrichten, die Firewall aktivieren, die Drucker installieren und freigeben, eine Anwendung eines Drittanbieters für die Airprint-Kompatibilität hinzufügen, das Apple Content Caching implementieren und einige Einstellungen für die Servernutzung optimieren.
Was das Netzwerk angeht, so muss ich zugeben, dass ich zu Hause zwei Netzwerke verwende. Ein internes Netzwerk namens HOME und ein GUEST-Netzwerk. HOME ist kabelgebunden und drahtlos verfügbar, GUEST ist nur als drahtloses Netzwerk verfügbar. Hierfür gibt es mehrere Gründe: Einer der Gründe ist, dass ich die Internetbandbreite für das interne Netzwerk höher priorisieren kann als für das Gästenetzwerk. Ein weiterer Grund ist, dass ich nicht möchte, dass Gäste auf interne Systeme wie das Smart Home Web, die Webschnittstellen von Netzwerkgeräten oder Dateifreigaben zugreifen können. Außerdem sind meine Server normalerweise nur über das interne Netzwerk zugänglich. Wenn Sie kein separates Gastnetzwerk haben, können Sie den Teil über das Gastnetzwerk natürlich überspringen.
Einrichtung der Netzwerkverbindung
Beginnen wir mit der Einrichtung der zweiten Netzwerkverbindung. Da ich für die Neuinstallation von macOS bereits kabelgebundenes Ethernet verwendet habe, werden wir nun das Gastnetzwerk über WiFi verbinden. Klicken Sie auf das ausgegraute WiFi-Symbol oben auf dem Bildschirm und wählen Sie das Gastnetzwerk aus.
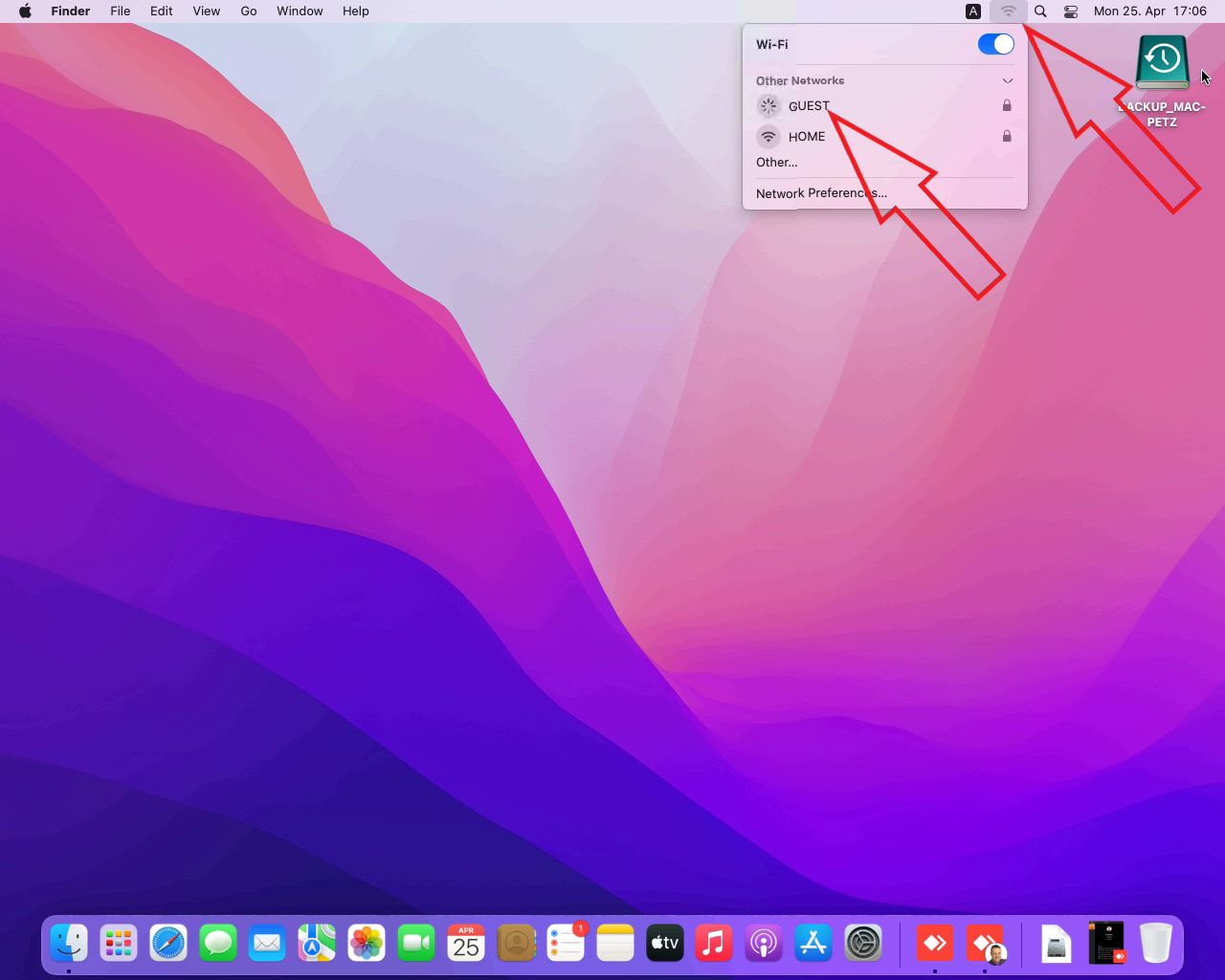
Ihr WiFi sollte passwortgeschützt sein - auch das Gastnetzwerk. Geben Sie also jetzt das Passwort ein und vergewissern Sie sich, dass das Kontrollkästchen "Dieses Netzwerk merken" aktiviert ist, und klicken Sie auf "Verbinden". Noch ein Hinweis: So wie mein macOS eingerichtet ist - ich verwende dasselbe Konto wie meine iOS-Mobilgeräte - wird dieses GAST-Netzwerk auch auf allen meinen Mobilgeräten hinzugefügt. Wenn dies auch bei Ihnen der Fall ist, wird durch das Löschen des GAST-Netzwerks auf den mobilen Geräten auch die Verbindung des macOS zu diesem Netzwerk getrennt.
Bearbeiten: Das hat mich wirklich sehr gestört. Da meine MacOS-Installation an meine AppleID gebunden ist, werden bevorzugte drahtlose Netzwerke geräteübergreifend synchronisiert. Nach einem Neustart ist der Mac mini also meistens wieder in meinem privaten internen Netzwerk namens HOME. Wenn ich diese Einstellung wieder auf GAST ändere, rückt das drahtlose Gastnetzwerk in der Priorität des Netzwerks nach oben, es wird mit meinen anderen Geräten synchronisiert und bei der nächsten drahtlosen Wiederverbindung wechseln diese ebenfalls zum Gastnetzwerk. Da ich keine Möglichkeit gefunden habe, dies zu verhindern, habe ich einen Apple USB-Ethernet-Adapter gekauft, der über USB 2.0 am mac mini mit meinem Gastnetzwerk über ein Ethernet-Kabel verbunden wird. Anschließend habe ich das WiFi auf dem mac mini ausgeschaltet und die SSID GAST aus den bekannten drahtlosen Netzwerken entfernt. Wenn Sie also auch den Weg über den USB-Ethernet-Adapter gehen möchten, wenden Sie die TCP/IP-Konfigurationsschritte auf Ihre zweite Ethernet-Verbindung anstelle von WiFi an.
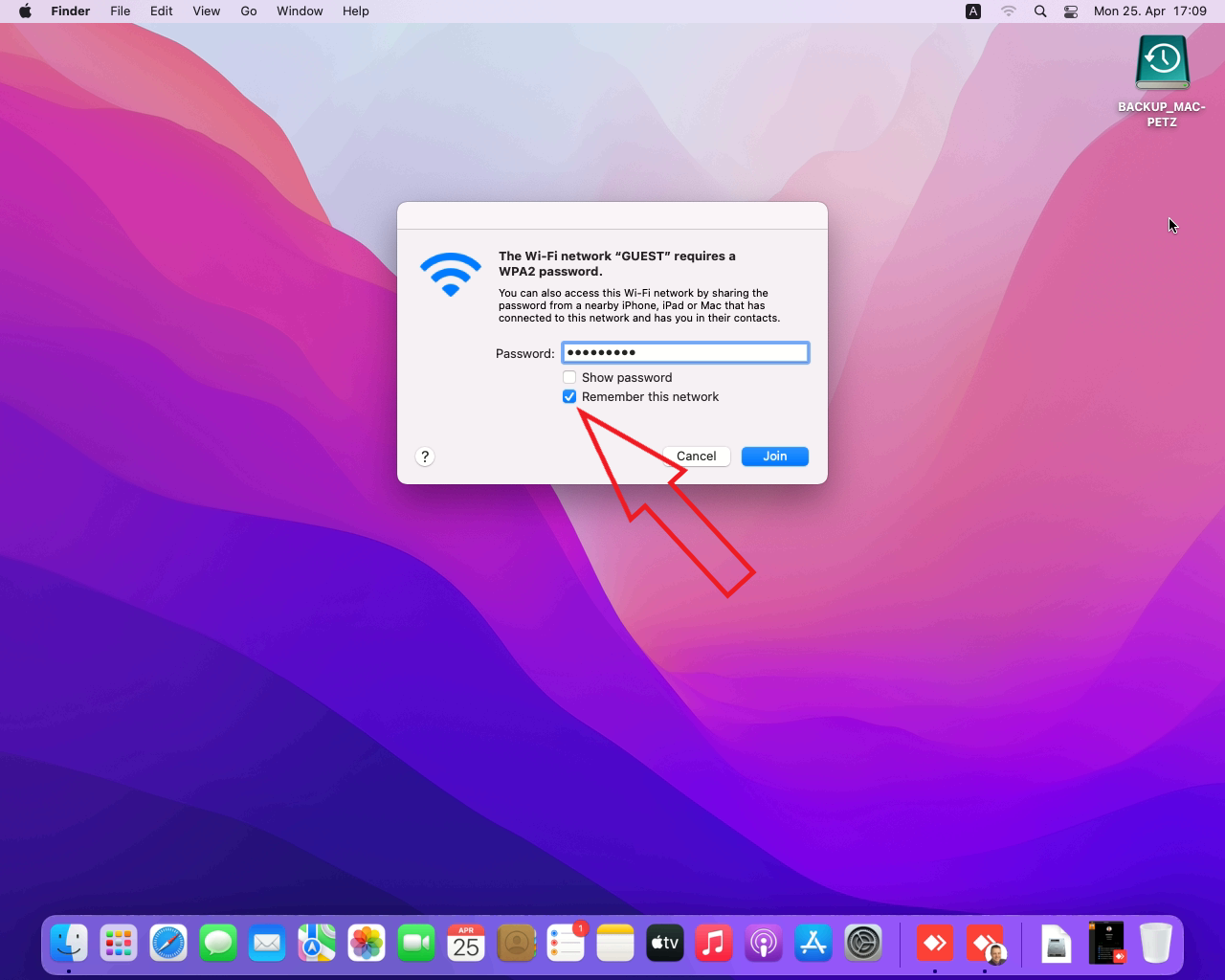
Das Wi-Fi-Symbol sollte nun zumindest teilweise in schwarzer Farbe angezeigt werden, um die Stärke des Empfangssignals anzuzeigen. Klicken Sie noch einmal auf das Symbol und wählen Sie 'Netzwerkeinstellungen...'. Was wir gerade getan haben, ist der klassische Albtraum eines IT-Administrators - wir sind mit zwei verschiedenen Netzwerken gleichzeitig verbunden, die beide DNS-Server für die Namensauflösung und einen Weg ins Internet zuweisen (DNS = Domänennamen-Dienst). Und wir wissen noch nicht genau, welcher DNS-Server und welche Verbindung verwendet werden soll. Um sicherzustellen, dass der Mac über das interne Netzwerk auf das Internet zugreift und nicht das Gastnetzwerk verwendet, werden wir diese Einstellungen jetzt ändern. Vergewissern Sie sich, dass in der Netzwerkleiste auf der linken Seite Wi-Fi ausgewählt ist, und klicken Sie dann auf die Schaltfläche 'Erweitert...' unten rechts.
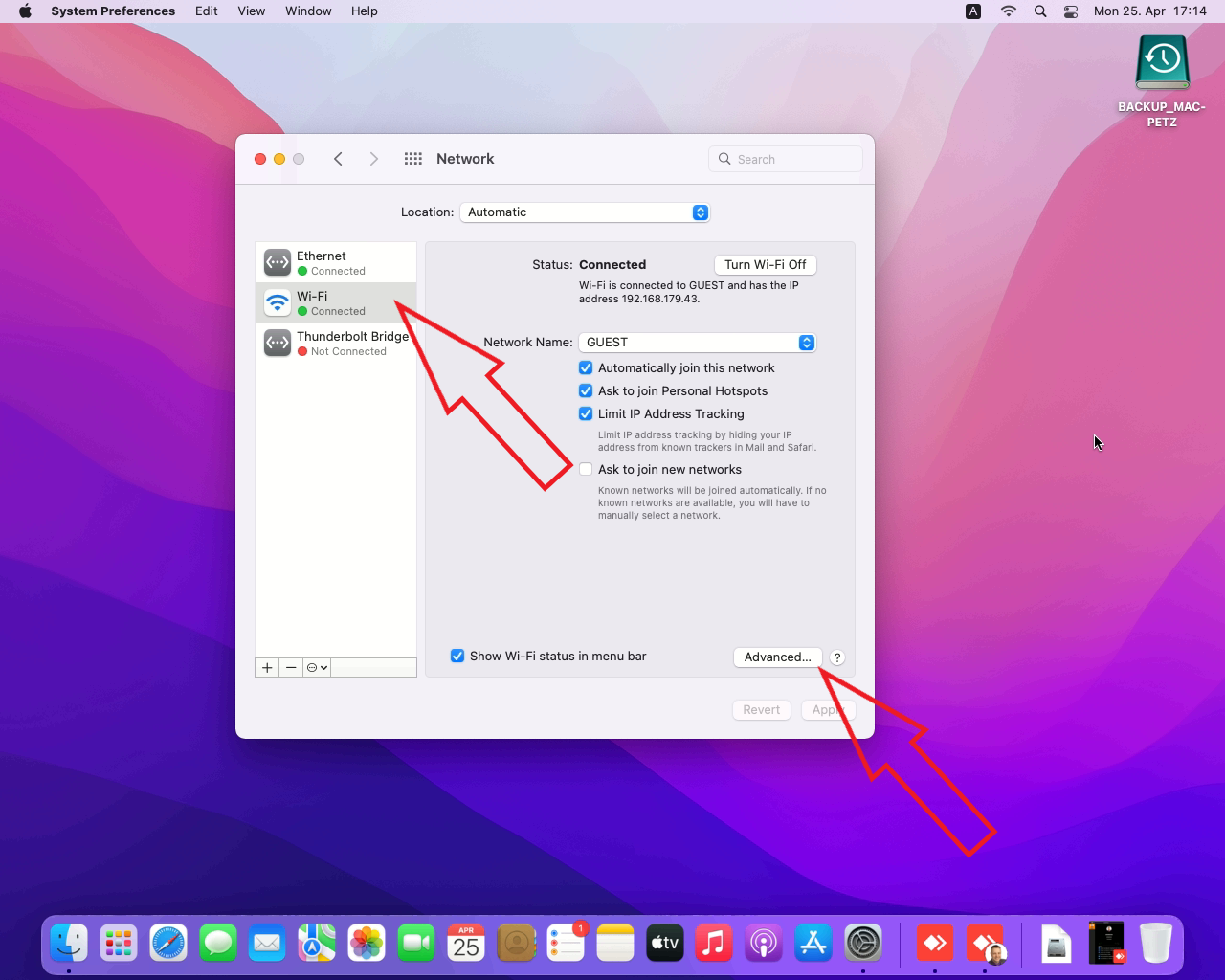
Um weiterzukommen, benötigen Sie einige Kenntnisse über Ihr Netzwerk und insbesondere den verwendeten Netzwerkadressbereich und DHCP-Bereich (DHCP = Dynamisches Host-Konfigurationsprotokoll). Bei der fritz!box, die ich hier verwende, ist das Gastnetzwerk standardmäßig 192.168.179.0 mit einer Subnetzmaske von 255.255.255.0. Auf die Schnelle erklärt, bedeutet diese 255.255.255.0 Subnetzmaske, dass 192.168.179 der Netzwerkteil der IP-Adresse ist und der letzte Wert nach dem dritten Punkt der Host-Teil ist. Der Host-Teil, der 0 ist, ist die Adresse des Netzwerks selbst; wenn der Host-Teil gleich 255 ist, ist dies die Broadcast-Adresse für alle Netzwerk-Hosts. Aufgrund dieser beiden speziellen Adressen sind die nutzbaren IP-Adressen in diesem Netzwerkbereich 192.168.179.1 bis 192.168.179.254. Eine IP-Adresse darf nur einem einzigen Gerät gleichzeitig zugewiesen werden, da sonst beide Geräte den Zugang zum Netzwerk verlieren könnten. Die fritz!box verwendet 192.168.179.1 für sich selbst und vergibt alle anderen IP-Adressen in diesem Bereich, beginnend mit .2, aufsteigend an die Gastgeräte. Der Router selbst ist die Gateway - also das Gerät, über das der Datenverkehr laufen muss, um auf alle anderen Netzwerke zuzugreifen - in unserem Fall sind wir in erster Linie daran interessiert, das Internet zu erreichen. Der Router ist auch der DNS-Server für das Netzwerk. Er beantwortet alle Namensanfragen und übersetzt sie in technisch genutzte IP-Adressen (dies geschieht, indem er lokale Namensanfragen im selben Netzwerk selbst beantwortet und für alles andere die zugewiesenen DNS-Server der Internet-Provider befragt). Gateway- und DNS-Server-Informationen werden zusammen mit der zugewiesenen IP-Adresse an die Clients weitergegeben - sofern diese als DHCP-Clients konfiguriert sind. Wenn die Clients manuell konfiguriert sind, müssen alle diese Informationen manuell eingegeben werden. Wählen Sie nun die Registerkarte TCP/IP.
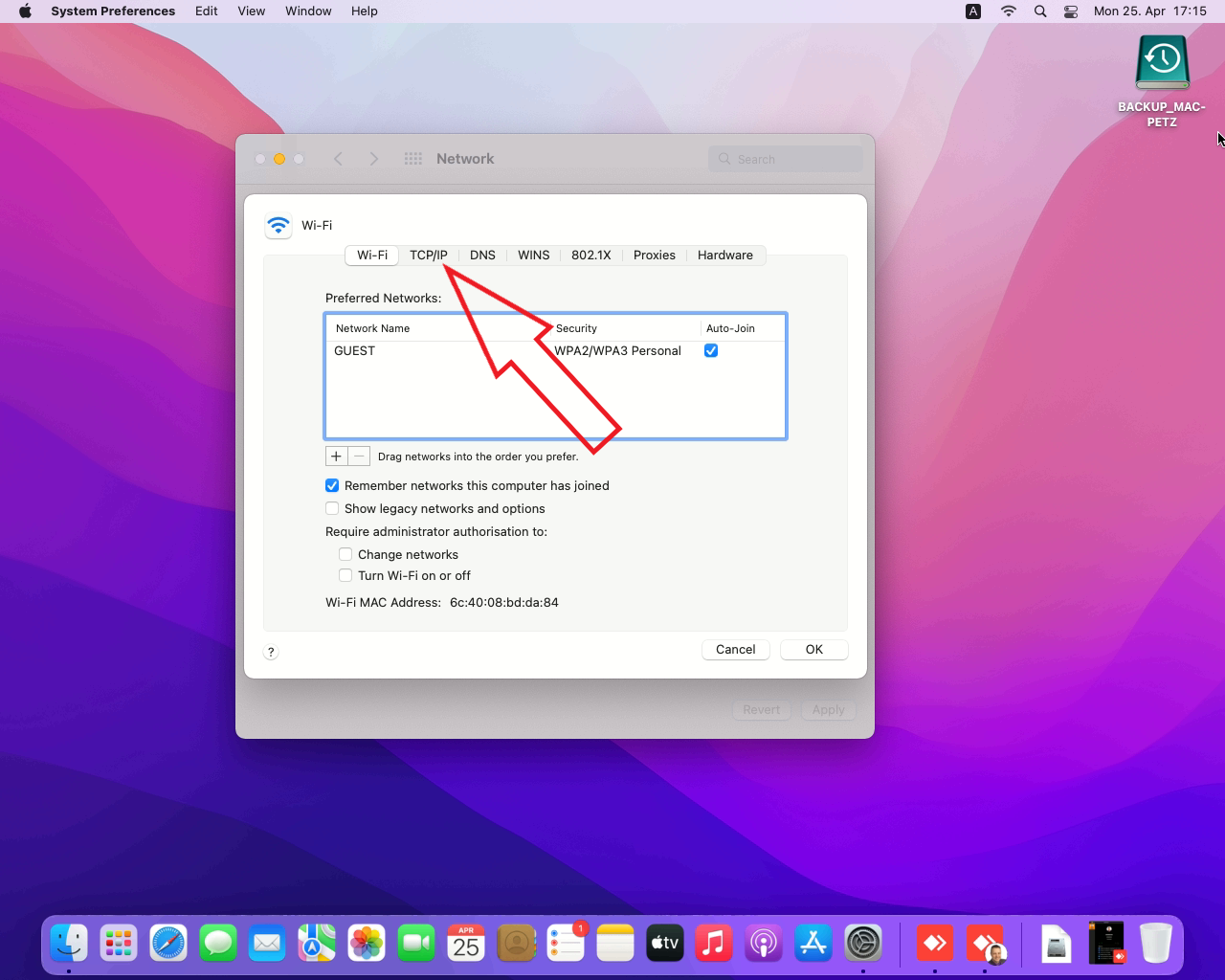
Standardmäßig ist die Netzwerkverbindung für die Verwendung von DHCP-Zuweisungen eingerichtet. Um zu verhindern, dass der Mac das Gastnetzwerk für die Namensauflösung und den Internetzugang verwendet, müssen wir das Gateway (unter macOS Router genannt) und die DNS-Serveradresse entfernen. Aber um das zu tun (weil sie von DHCP zugewiesen werden), müssen wir zuerst die IPv4-Konfiguration von 'DHCP verwenden' auf 'manuell' umstellen. Wenn dies geschehen ist, verwende ich die folgenden Einstellungen (wie in meinem Gastnetzwerk definiert:
- IPv4-Adresse: 192.168.179.254 (die höchste im Netzwerk und wird wahrscheinlich nie vergeben werden)
- wenn möglich, sollte dieser im DHCP-Bereich reserviert oder ausgeschlossen werden
- Subnetzmaske: 255.255.255.0 (beibehalten, genau wie zuvor)
- Router: Entfernen Sie den Eintrag vollständig
- daher ist der Weg ins Internet über diese Schnittstelle unbekannt
Auf diese Weise konfiguriert, ist nur der Zugriff vom Server auf das Gastnetzwerk erlaubt. Und da kein Gateway oder DNS-Server konfiguriert ist, funktioniert auf der Wi-Fi-Seite keine Auflösung von Namen zu IP-Adressen und es gibt dort auch keinen bekannten Weg ins Internet. Wenn IPv4 richtig konfiguriert ist, müssen wir jetzt IPv6 einschränken, damit der Datenverkehr im Gastnetzwerk nicht über IPv6 (falls verfügbar) ins Internet geht. IPv6 funktioniert im Hintergrund ganz anders, insbesondere wie die Zuweisung von IPv6-Adressen und Routern erfolgt. Ich werde die Grundinstallation hier überspringen, weil sie ziemlich kompliziert ist und der Umgang mit diesem Verhalten wirklich einfach ist: Stellen Sie IPv6 einfach von 'automatisch' auf 'nur link-lokal' um.
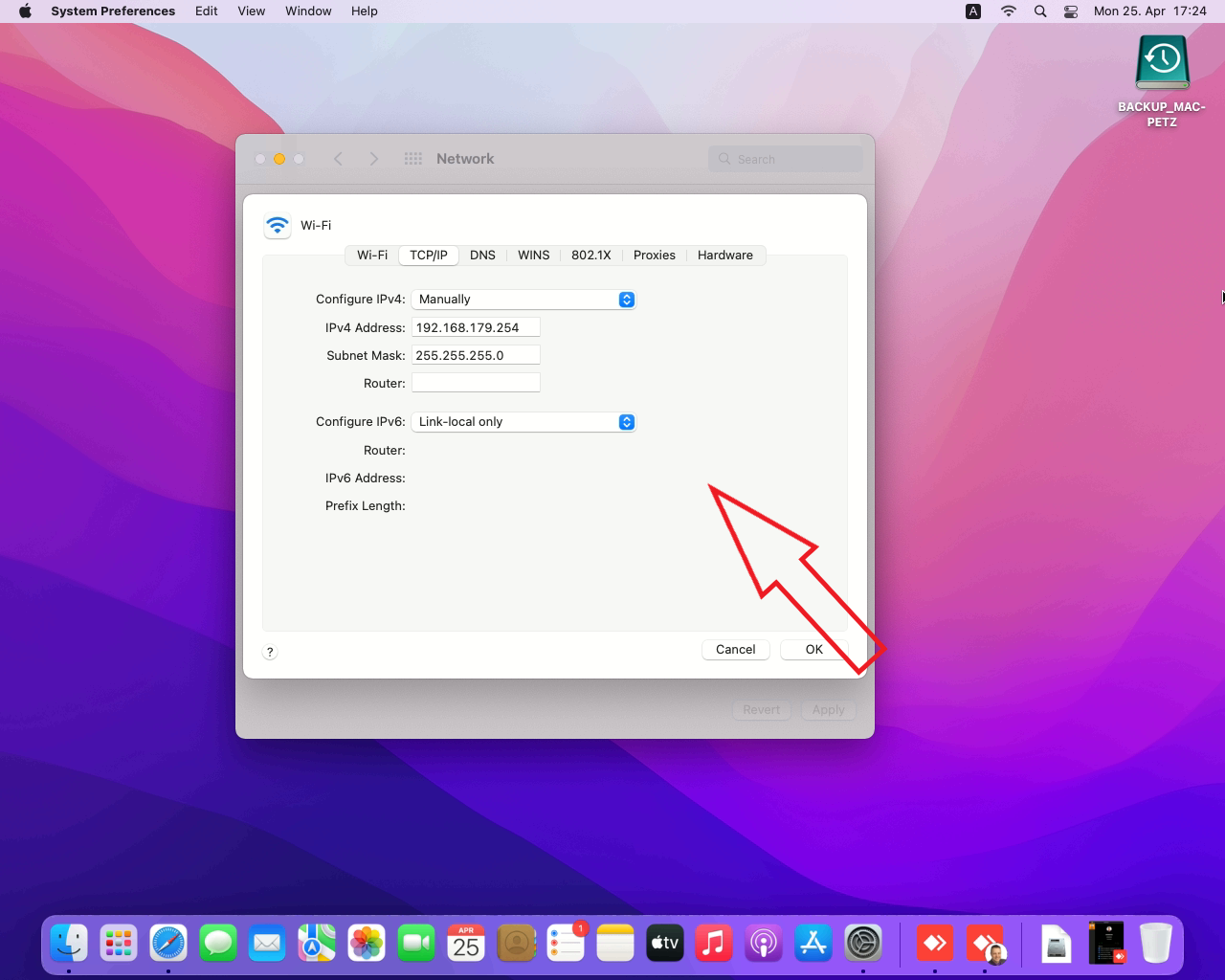
Übernehmen Sie die Änderungen mit OK, wodurch auch das Fenster Erweitert geschlossen wird. Klicken Sie im Fenster Netzwerk auf Übernehmen und alle Einstellungen werden aktiv. Da wir jetzt den Internetzugang aus dem Wi-Fi entfernt haben, wird dessen Symbol sehr bald ein Ausrufezeichen anzeigen. Wenn es Ihnen wie mir geht, möchten Sie dieses fehlerhafte Symbol vielleicht nicht mehr sehen, also deaktivieren Sie das Kontrollkästchen 'Wi-Fi-Status in der Menüleiste anzeigen'.
Bitte beachten Sie, dass wir noch keine statische IP-Adresse für die kabelgebundene Verbindung zugewiesen haben. Wenn Ihr Netzwerk stabil ist und der Router seine Aufgabe als Namensserver ordnungsgemäß erfüllt (Zuordnung des Namens zur aktuell zugewiesenen IP-Adresse), sollte es normalerweise nicht notwendig sein, eine statische IP-Adresse zuzuweisen. Aus Bequemlichkeit und um weiterhin die IP-Adresse verwenden zu können, um eine Verbindung herzustellen oder zu prüfen, ob das System verfügbar ist, habe ich eine statische DHCP-Reservierung auf dem Router für mein Gerät konfiguriert, so dass der Mac immer dieselbe IP-Adresse erhält, wenn er eine anfordert. Aber Sie müssen sich die IP-Adresse des DNS-Servers für die kabelgebundene Verbindung (!) für später notieren und Sie sollten wissen, wie Sie dorthin gelangen. Höchstwahrscheinlich handelt es sich bei der IP-Adresse des DNS-Servers um dasselbe Gerät wie beim Router. (Wenn das nicht der Fall ist, brauchen Sie diesen Teil der Anleitung gar nicht zu lesen)
Lassen Sie uns als nächstes den Gerätenamen und die Arbeitsgruppe konfigurieren. Zunächst müssen Sie wissen, dass der Mac über zwei Namenseinstellungen verfügt, die standardmäßig nicht wie unter Windows synchronisiert sind. Wählen Sie Ihre Hauptnetzwerkverbindung und gehen Sie zurück zur Registerkarte 'Erweitert' und wählen Sie oben WINS. NetBIOS ist ein veraltetes Windows-Protokoll für die Namensauflösung in lokalen Netzwerken, das noch von Windows NT aus der Zeit zwischen 1990 und 2000 stammt, aber immer noch verfügbar ist und auf allen aktuellen Windows-Versionen läuft, um die Abwärtskompatibilität zu gewährleisten. Meine dringende Empfehlung ist, beide Namen gleich zu halten. NetBIOS-Namen sind auf 15 Zeichen begrenzt und ich würde neben Buchstaben und Ziffern nur einen Bindestrich verwenden, um Ärger zu vermeiden. Sie sollten auch darauf achten, dass der Name mit einem Buchstaben und nicht mit einer Ziffer oder einem Bindestrich beginnt, denn auch das kann zu Problemen führen.
Meiner ist einfach MAC-PETZ und ich verwende immer SIMPLIGO als Arbeitsgruppenname. Damit macOS Ihre Änderungen für Gerätename und Arbeitsgruppe auf der Registerkarte WINS akzeptiert, müssen Sie hier eine WINS-Serveradresse eingeben. Da ich keinen separaten WINS-Server laufen habe, verwende ich einfach die zuvor notierte DNS-Adresse aus dem internen Netzwerk. Wenn Sie diese Anforderung erfüllen, gibt es keine Warnung und keine Fehlermeldung - es wird nur nicht gespeichert, was Sie dort eingegeben haben. Bestätigen Sie Ihre Änderungen mit OK und ein zweites Mal mit Übernehmen im Fenster Netzwerk. Öffnen Sie dann das Apple-Menü und starten Sie das Gerät neu. Noch ein Hinweis, falls Sie eine fritz!box als Internet-Router verwenden: Ich konnte den Namen nicht am Mac selbst einstellen, solange ich eine per DHCP zugewiesene IP-Adresse verwende. macOS hat immer den Gerätenamen übernommen, der in der fritz!box eingestellt war. Ich musste den Namen in der fritz!box-Netzwerkkonfigurationsschnittstelle auf dem Geräteeintrag selbst festlegen. Nach einem Neustart änderte der Mac den Namen entsprechend der dortigen Einstellung. Damit das SMB-Dateifreigabeprotokoll ebenfalls denselben Namen verwendet, müssen wir die Systemeinstellungen öffnen, Freigabe wählen und den neuen Gerätenamen in das Feld Computername eingeben und speichern. Fragen Sie mich nicht, warum, ursprünglich hätte SMB den zuvor eingestellten NetBIOS-Gerätenamen verwendet... wir werden den Bereich Freigabe später für den Content Cache besuchen - also ist das jetzt nicht nötig.
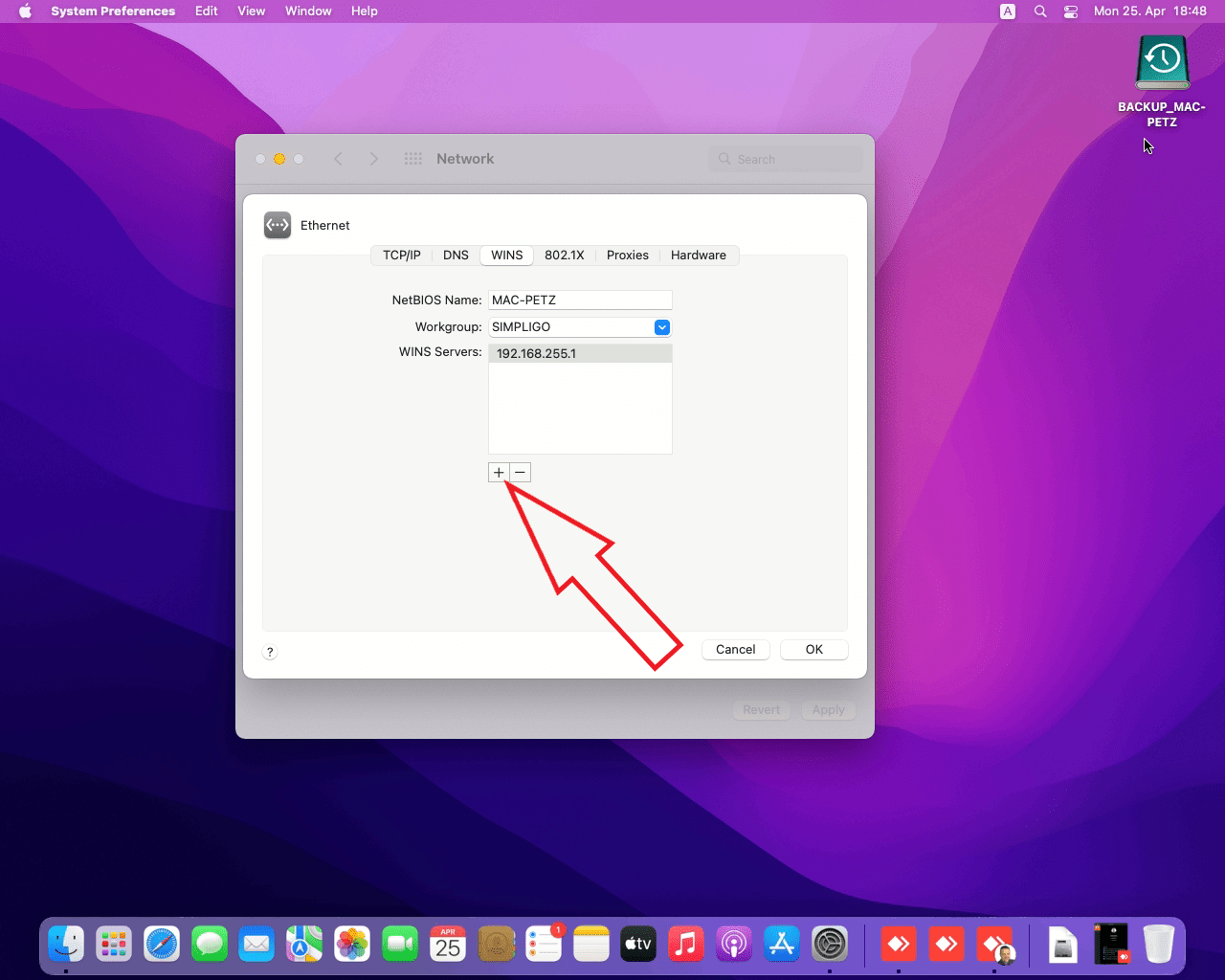
Aktivieren der Firewall
Die Firewall blockiert alle unerlaubten Verbindungen zu Diensten, die auf dem Gerät laufen, das die Netzwerkverbindung nutzt. Sie kann noch etwas mehr als das, aber für den Anfang sollte das alles sein, was Sie wissen müssen.
Um die Firewall zu aktivieren, öffnen Sie die Systemeinstellungen und wählen Sie Sicherheit und Datenschutz. Wählen Sie anschließend oben Firewall und entriegeln Sie das Panel unten links. Dadurch wird die Schaltfläche 'Firewall einschalten' aktiviert, die Sie nun betätigen können. Bitte stellen Sie sicher, dass Sie sich entweder direkt vor dem Gerät mit Tastatur, Maus und Bildschirm befinden oder mit einer Software, die Inside-Out-Verbindungen initiiert, wie z.B. Anydesk, aus der Ferne verbunden sind, sonst könnten Sie sich selbst rausschmeißen, da Sie sich aus der Ferne nicht wieder verbinden können. Die Standardeinstellungen für die Firewall sind vorerst in Ordnung, obwohl ich ein wenig besorgt bin, dass wir keine spezifischeren Einstellungen auf der Basis von Diensten/Protokollen pro Netzwerkadapter vornehmen können.
Drucker einrichten
Wählen Sie in den Systemeinstellungen die Option Drucker & Scanner.
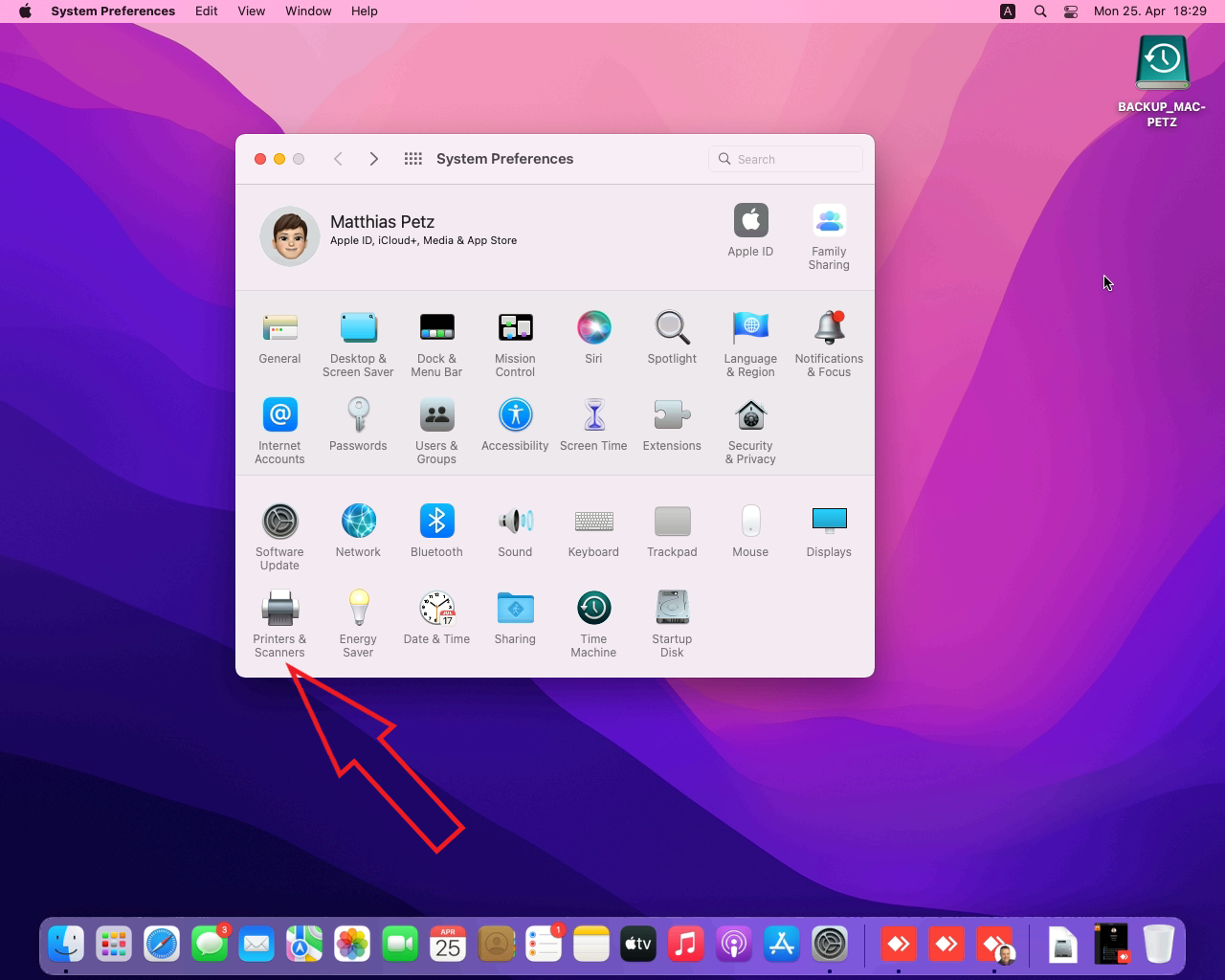
Unterhalb der noch leeren Liste auf der linken Seite befindet sich ein kleines Pluszeichen - klicken Sie darauf, um einen Drucker hinzuzufügen. Es ist sehr hilfreich, wenn der Drucker in Betrieb ist, bevor Sie versuchen, ihn hinzuzufügen - insbesondere bei Netzwerkdruckern. MacOS zeigt Netzwerkdrucker nur an, wenn sie auch online sind. Wenn Sie Netzwerkdrucker hinzufügen möchten, fügen Sie diese bitte nicht so hinzu, dass sie von einem anderen Gerät abhängen (Windows Server oder bereits auf einem anderen Mac freigegeben), sondern fügen Sie sie über den direkten Netzwerkprotokollzugriff hinzu - also IP.
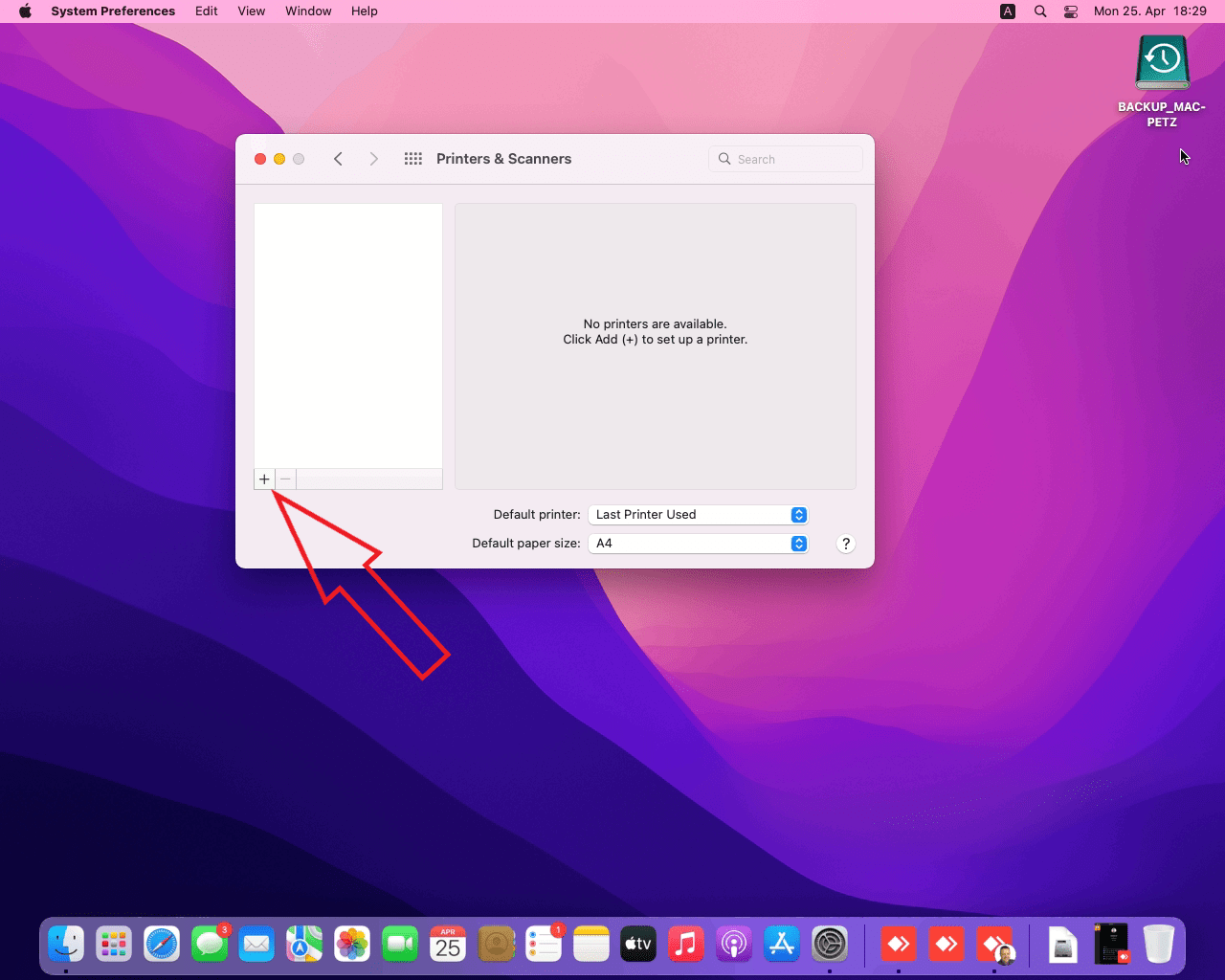
Bei meinen HP Druckern ist das ziemlich einfach - ich muss nur das Globus-Symbol oben für IP auswählen, das Protokoll auf 'HP Jetdirect - Socket' umstellen und den DNS-Gerätenamen eingeben. Noch einmal: Bitte verwenden Sie nicht die IP-Adresse, die sich in einem DHCP-Netzwerk ändern kann, wenn der Drucker über einen längeren Zeitraum ausgeschaltet war und Ihr freigegebener Drucker deshalb nicht mehr funktioniert. Der DNS-Gerätename des Druckers wird entweder auf dem Gerät selbst oder auf dessen Webinterface eingestellt. Falls keine macOS-Treiber verfügbar sind, versuchen Sie es mit dem generischen PostScript- oder PCL-Treiber. Interessanterweise war das unter macOS nicht der Fall, obwohl meine alten HP-Drucker beide PostScript-fähig sind und das in der Regel zu angenehmeren Ergebnissen führt, und ich habe nach einigen Tests für die erste Einrichtung PCL verwendet. Diese generischen Treiber unterstützen zwar nicht den ganzen Schnickschnack, aber wenn Sie nur die grundlegenden Druckfunktionen benötigen, werden sie ihre Aufgabe erfüllen. Sie können auch die Option 'Software auswählen' ausprobieren oder bestimmte Dateien laden, wenn Sie diese haben.
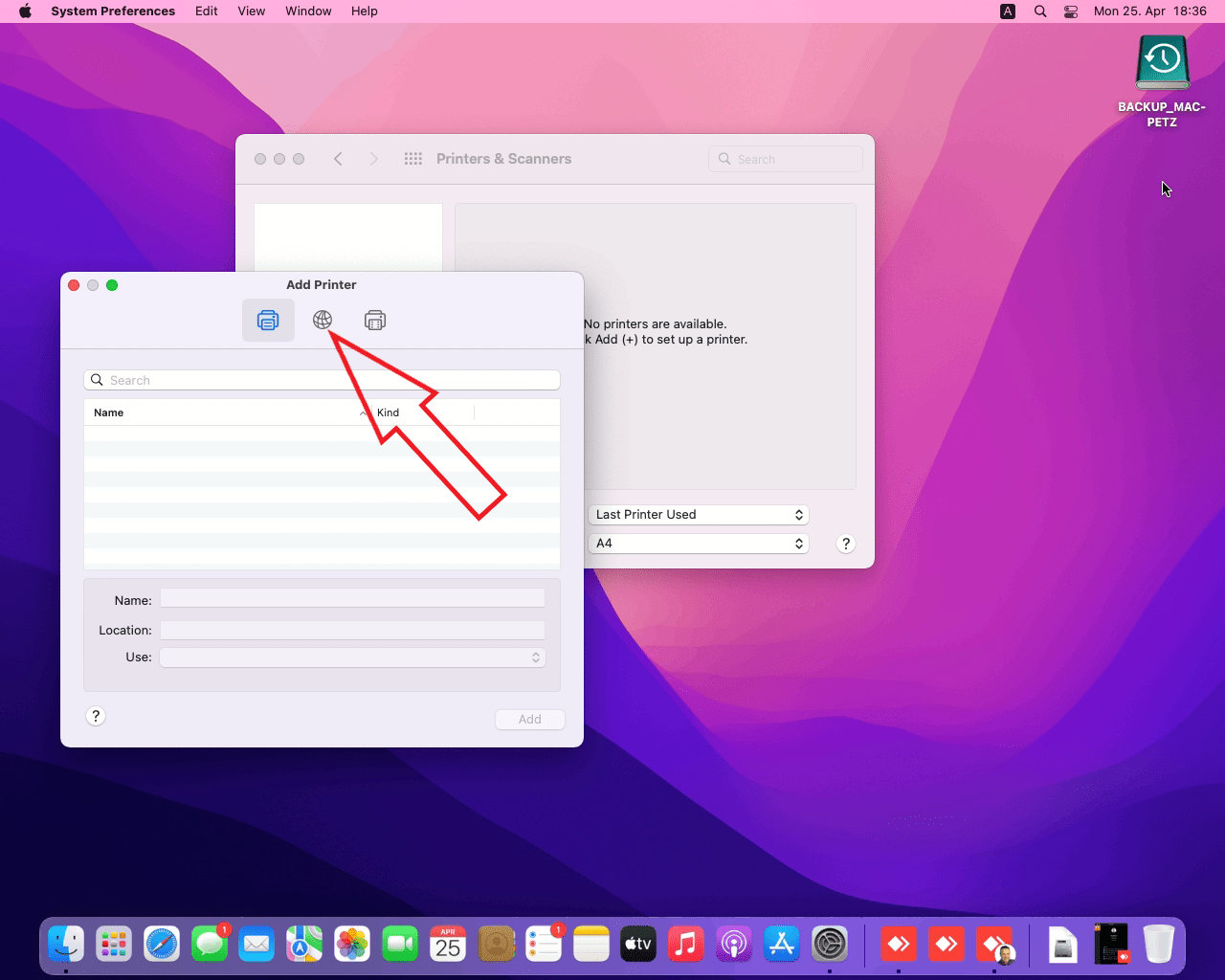
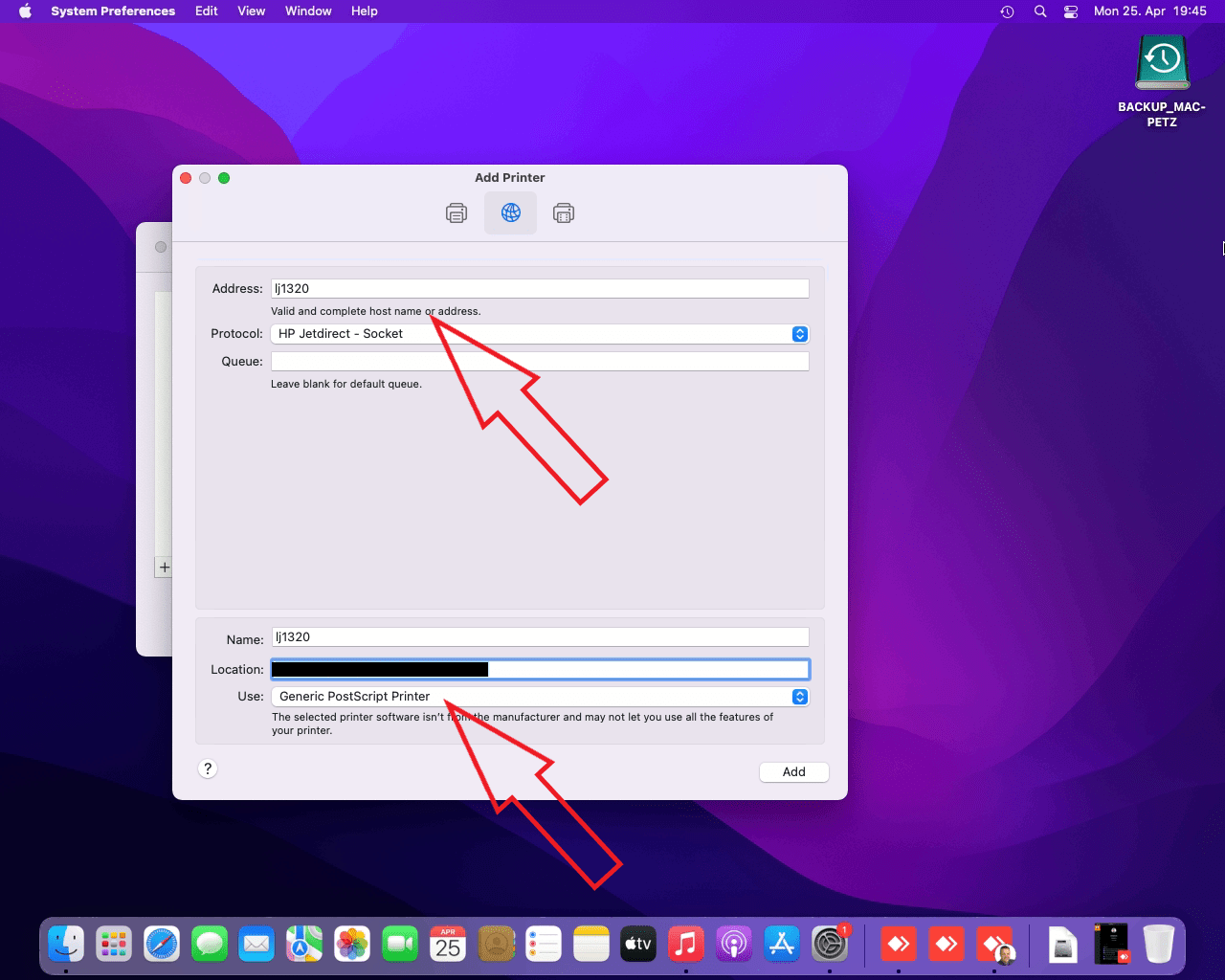
Sobald der Drucker hinzugefügt wurde, gehen Sie zu 'Optionen & Verbrauchsmaterial', um zu prüfen, ob der Füllstand der Patronen sichtbar ist und die installierten Optionen wie die Duplexeinheit einzustellen. Für meinen AirPrint-kompatiblen Drucker macht es nicht wirklich Sinn, ihn zum Mac hinzuzufügen und freizugeben, da ich direkt auf ihm drucken kann, solange er läuft - aber vielleicht erlaubt mir die Druckwarteschlange von macOS, in die Warteschlange zu drucken, auch wenn der Drucker noch offline ist. Die Möglichkeit, den Druckauftrag zu senden und den Drucker später einzuschalten, um den Ausdruck abzuholen, könnte zumindest einen Versuch wert sein. Ich würde auch empfehlen, die Druckerfreigabe mit den Standardberechtigungen zu aktivieren - dann können auch andere macOS-Geräte im Netzwerk diese Drucker finden und darauf drucken.
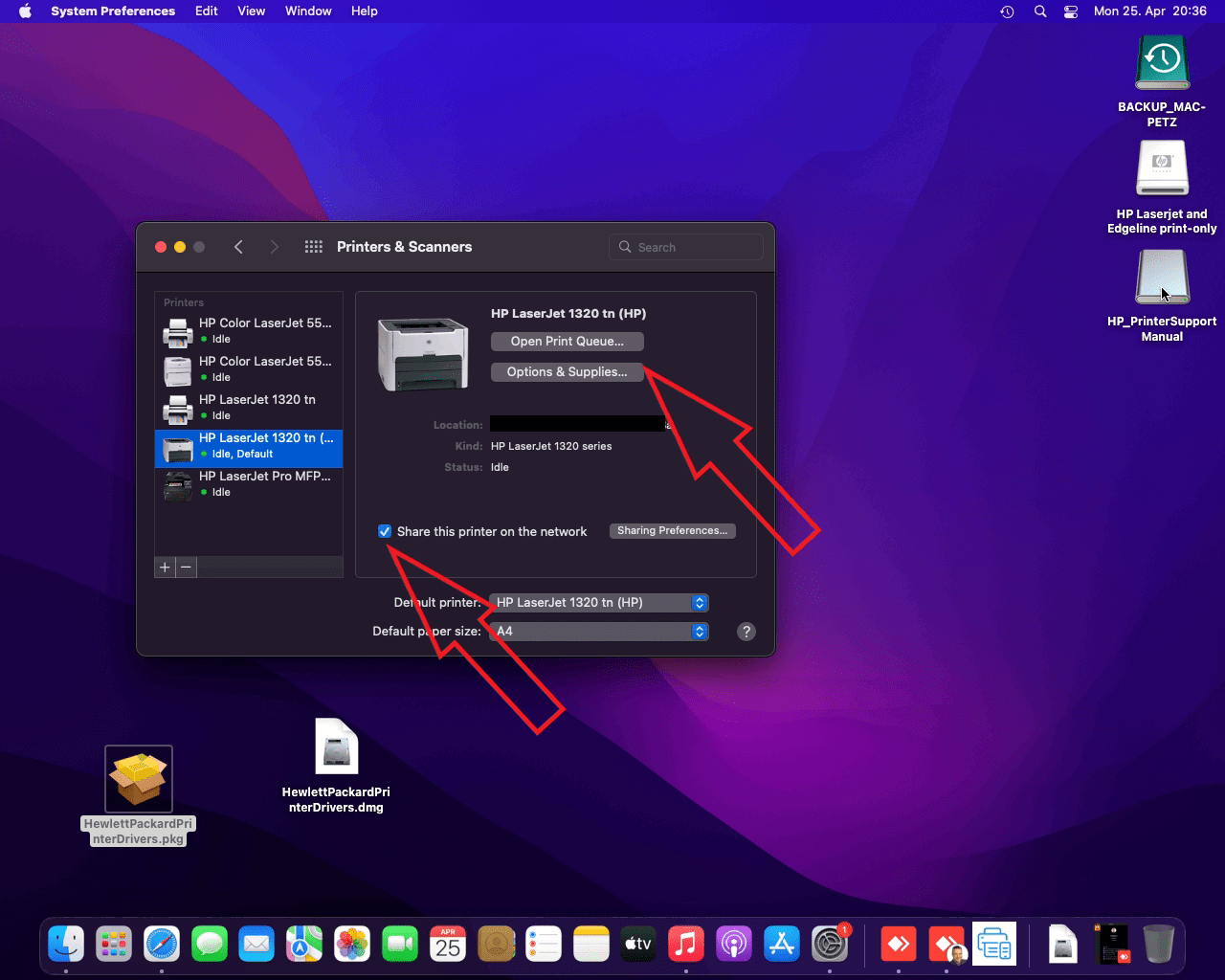
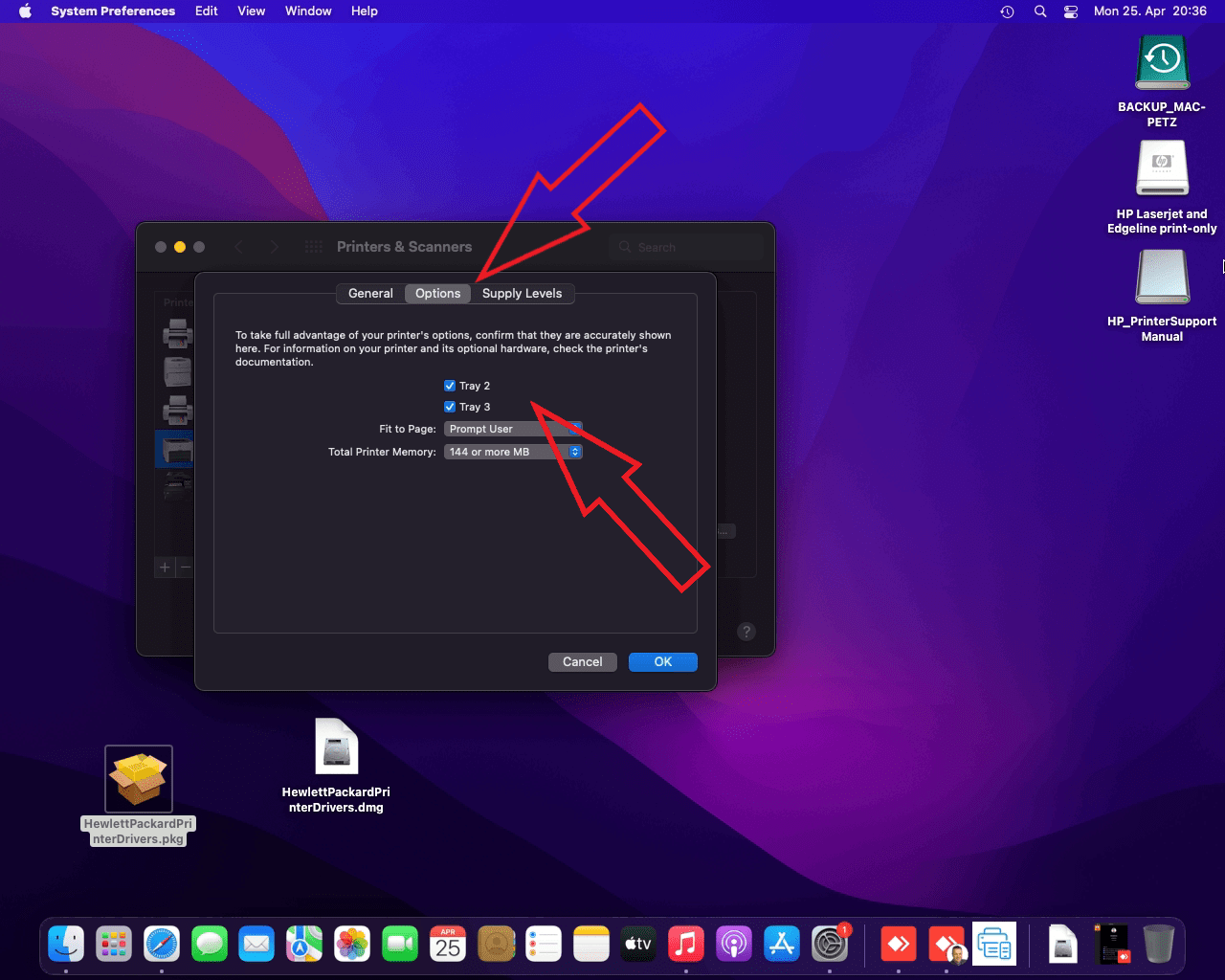
Nur eine kurze Anmerkung zu den erwähnten älteren HP Druckern: Nach einigem Suchen habe ich ein Treiberpaket für macOS mit der Version 5.1.1 und dem letzten Update Ende 2020 gefunden, das Treiber für alle älteren HP Drucker wie meinen LaserJet 1320 und Color LaserJet 5550 enthält. Ich konnte die Drucker mit diesen Treibern installieren und sie funktionieren einfach. Verglichen mit den Optionen, die in den Windows-Treibern für die Drucker verfügbar sind, sind sie sehr einfach - aber sie scheinen zu funktionieren. Manchmal zahlt es sich einfach nach Jahren aus, Geräte von einem Premium-Hersteller zu einem höheren Preis zu kaufen - die Verarbeitungsqualität und die nützliche Produktlebensdauer können den Aufpreis wert sein. Sie können den Download hier finden: https://support.apple.com/kb/DL1888?locale=en_US&msclkid=ffb2a893c4c311eca8889c0f664564e2
Für meinen alten HP DesignJet 800 (kein PostScript) bot mir macOS den generischen PostScript-Treiber an, aber der schien nicht sehr gut zu funktionieren. Also wählte ich den HP DesignJet 500-Treiber ohne PostScript und benutzte ihn - die ersten Testplots sahen großartig aus. Die ersten Testdiagramme sahen gut aus. Es war dasselbe wie zuvor, wieder sehr einfache Treiber mit so gut wie keinen Funktionen im Vergleich zu den Windows-Versionen. Ich muss noch die Farbprofile überprüfen. Da ich drei Farbdrucker habe, möchte ich, dass alle die gleichen Farben auf den Ausdrucken zeigen, wie ich sie auf den werkseitig kalibrierten Bildschirmen der HP EliteDisplay-Serie sehen kann, die ich hauptsächlich verwende.
Jetzt, wo wir von macOS und anderen macOS-Installationen aus über das Netzwerk drucken können, werden Sie sicher bald in der Lage sein wollen, direkt von iOS aus auf diesen nicht-Airprint-fähigen Druckern zu drucken. Um die manuelle Konfiguration der Bonjour-Dienste für jeden Drucker mit allen verfügbaren Druckeroptionen und -einstellungen zu umgehen, habe ich kurz recherchiert und es scheint, dass es zwei bekannte Lösungen für macOS gibt: handyPrint von Netputing und Printopia von Decisive Tactics.
Nachdem ich mich schnell durch die verfügbaren Funktionen und die letzten Update-Protokolle der Anwendung gewühlt habe, habe ich für mich beschlossen, mit Printopia weiterzumachen. Obwohl handyPrint nur eine Spende von 5$ erfordert, um eine Lizenz zu erhalten, ist es nicht in der Lage, bereits auf dem Anmeldebildschirm als Dienst zu laufen. Um diese Funktion zu erhalten, ist handyPrint pro mit einer Spende von mindestens 20$ erforderlich - und für einen Server ist diese Funktion aus meiner Sicht absolut notwendig. handyPrint pro scheint keine Begrenzung für die Anzahl der Drucker zu haben, die man erstellen kann, aber das letzte Update war im August 2018 - zwei Jahre bevor Apple Silicon angekündigt wurde und fast vier Jahre sind seit dem letzten Update vergangen.
Printopia hingegen kostet ebenfalls 20$, lässt sich bei der Anmeldung auch als Dienst ausführen, bietet aber fortschrittlichere Druck- und Skalierungsoptionen (vor allem bei der Konvertierung von Letter nach A4, beim Drucken von A4 auf A3 oder sogar großformatigen Plots erwarte ich ohne das Probleme). Da ich die von iOS stammenden Ausdrucke mit verschiedenen Einstellungen konfigurieren kann, kann ich auch verhindern, dass meine Kinder jeden unsinnigen Farbausdruck machen. Nachteilig ist, dass Printopia mich auf fünf Drucker beschränkt, aber das sollte für die meisten Leute, mich eingeschlossen, in Ordnung sein. Das letzte Update von Printopia war im Oktober 2021, es läuft bereits nativ auf Apple Silicon und es gibt Pro-Versionen mit einer netten Liste von Business-Funktionen - ich gehe also davon aus, dass dieses Tool mich und meine gut gealterten HP-Drucker noch einige Jahre lang begleiten wird. Übrigens scheint die Option, in ein PDF-Dokument zu drucken und das resultierende Dokument in einem beliebigen lokalen Ordner auf dem Server abzulegen, bei beiden Tools ebenfalls eine Druckoption zu sein. Diese Ordner können sich auch in den iCloud-, OneDrive- oder DropBox-Ordnern befinden - aber das könnte einen Workaround erfordern, damit die Online-Speicher-Synchronisierungstools laufen, ohne dass Sie sich vorher anmelden müssen. Natürlich wird dies in Printopia auch als Drucker gezählt. Lesen Sie, vergleichen Sie, denken Sie nach und treffen Sie Ihre eigene Wahl je nach Ihren Bedürfnissen - und recherchieren Sie vielleicht nach weiteren verfügbaren Optionen.
Es ist ganz einfach, Printopia dazu zu bringen, die bereits eingerichteten Drucker als AirPrint-Geräte zu veröffentlichen. Laden Sie das Programm herunter, installieren Sie es, konfigurieren Sie es, testen Sie es und wenn alles funktioniert, kaufen, bezahlen und registrieren Sie dieses kleine Schmuckstück.
Inhalts-Caching
Ein recht seltsamer Name, wenn Sie mit IT-Begriffen nicht vertraut sind. Also, hier ist, was sie tut: Diese Funktion speichert Software-Updates, Apps und andere Inhalte (iCloud Drive und Fotos sowie iTunes Musik und Videos, vielleicht auch Downloads für Apple TV+) vorübergehend auf der Festplatte des Macs. Von dort werden sie an jeden Client im selben Netzwerk gesendet, der genau dieselben Inhalte benötigt. Auf diese Weise werden die Inhalte über das lokale Hochgeschwindigkeitsnetzwerk bereitgestellt, anstatt für jeden Client einzeln neu heruntergeladen zu werden. Das ist eine große Erleichterung für alle, die in Gebieten mit geringer Internet-Bandbreite leben - aber es muss erst aktiviert werden. Siehe https://support.apple.com/guide/mac-help/mchl9388ba1b/mac und https://support.apple.com/guide/deployment/depde72e125f/web
So, genug der Beschreibung, lassen Sie uns diesen Content Cache einrichten:
Öffnen Sie die Systemeinstellungen und wählen Sie Freigabe. Das ist Ihre Chance, den Computernamen am zweiten Speicherort zu ändern - geben Sie hier einfach denselben Namen ein, den Sie im WINS-Panel verwendet haben. Verwenden Sie die Liste auf der linken Seite, um Content Caching auszuwählen. Ich habe die Standardeinstellung für die Zwischenspeicherung auf 'alle Inhalte zwischenspeichern' belassen, aber vielleicht möchten Sie die Zwischenspeicherung aus Sicherheitsgründen hier einschränken.
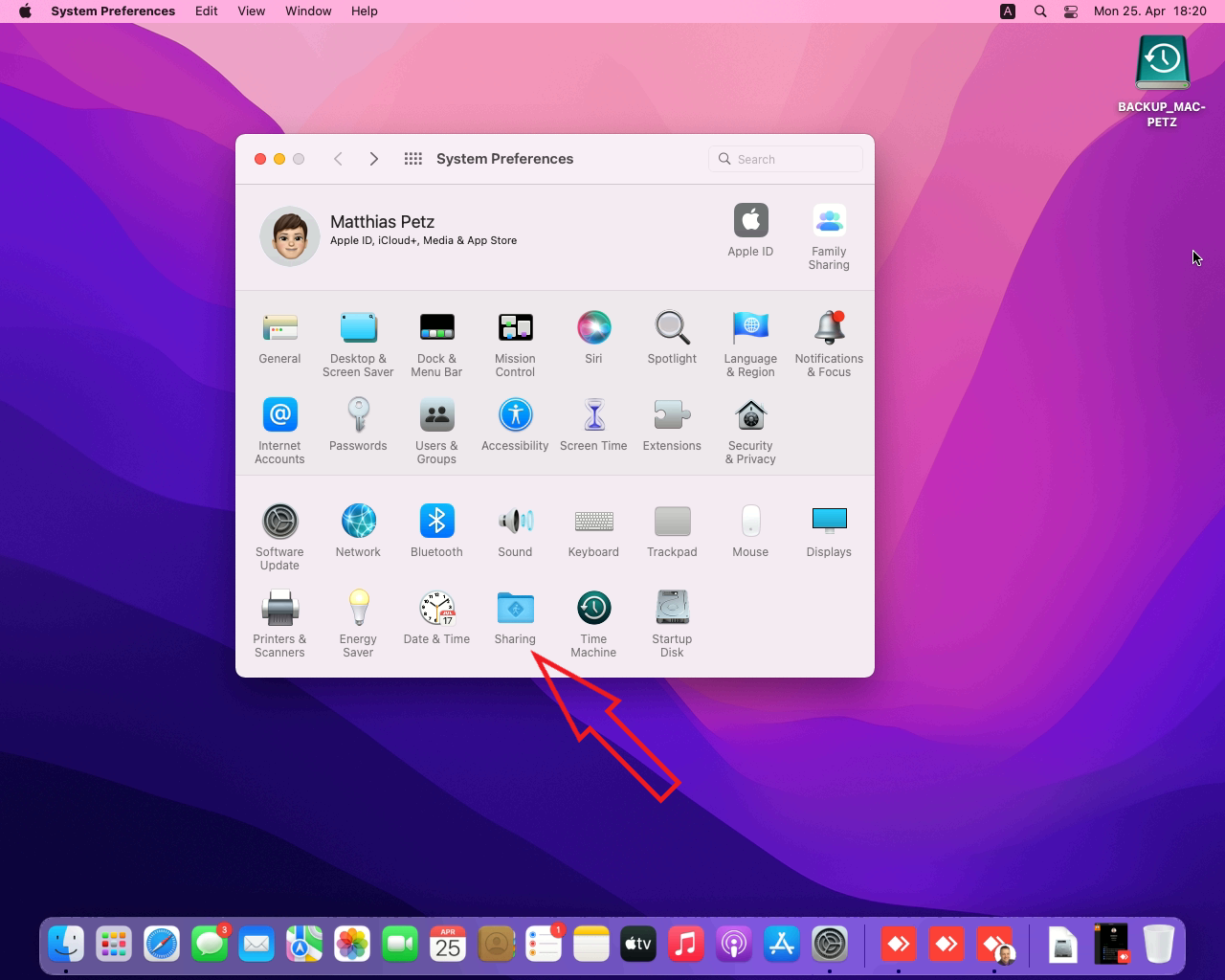
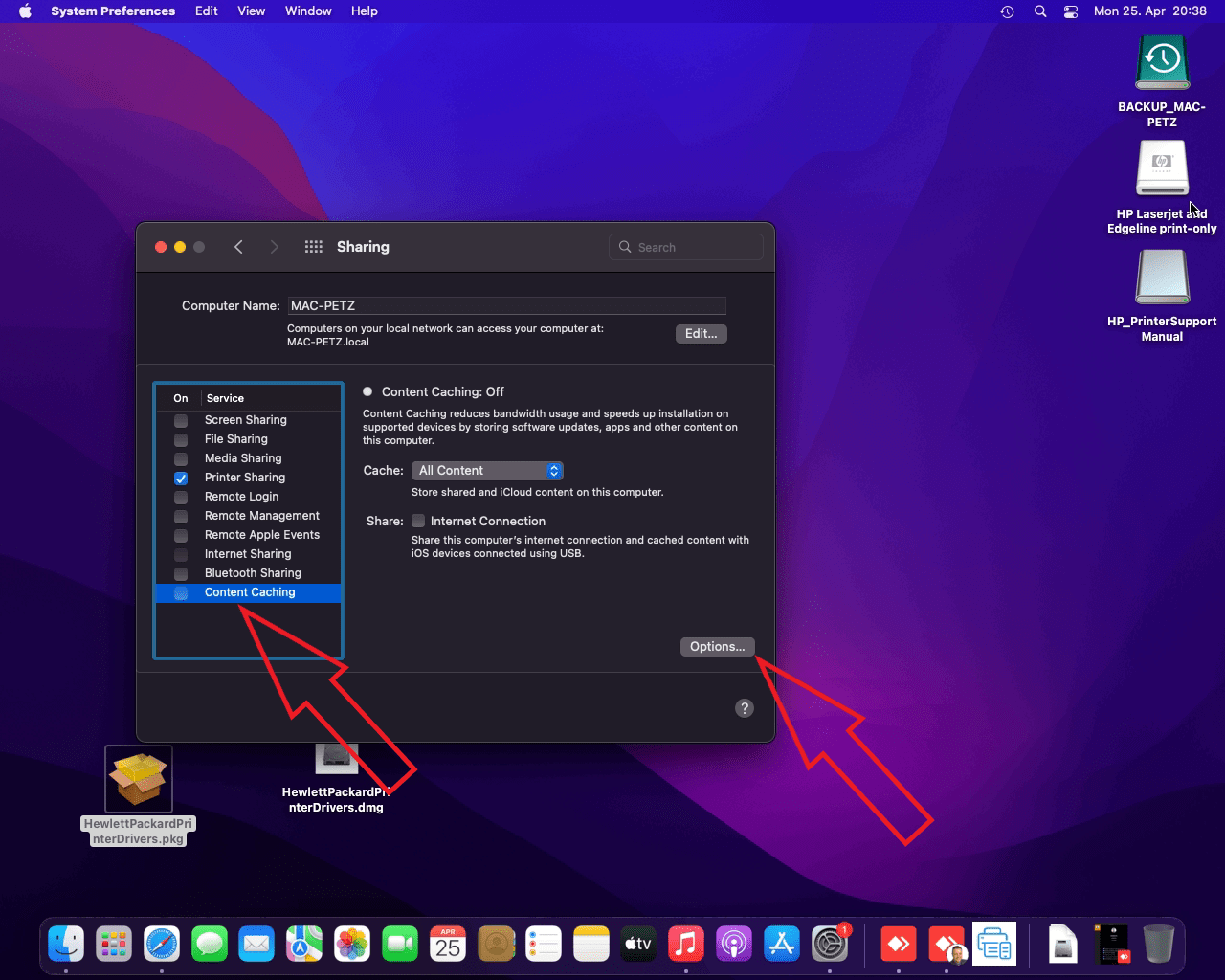
Über die Schaltfläche Optionen verschieben wir den Content Cache-Speicher in das größere Datenvolumen und begrenzen ihn entsprechend. Ich habe meine Berechnung auf der Grundlage der folgenden Schätzung durchgeführt: Mein aktuelles iCloud-Abonnement enthält 200 GB verfügbaren Speicherplatz und etwa 50 GB werden nur noch genutzt (Backups nicht mitgerechnet). Dazu kommt noch etwas Platz für Betriebssystem-Upgrades/Aktualisierungen für vier Betriebssysteme (macOS, iOS, iPadOS, AppleTV OS) und etwas Platz für Musik-/Video-Downloads sowie ein großer Teil der gleichen Apps und Spiele, die verwendet und gespielt werden. Ich beginne mit 250 GB und werde die Nutzung hier von Zeit zu Zeit überprüfen. Sobald die Einstellungen übernommen sind, werden die Daten des Content Cache verschoben (da er noch nicht verwendet wurde, müssen wahrscheinlich nur die leere Datenbank und die Ordnerstruktur verschoben werden). Um den Content Cache endgültig zu aktivieren, müssen Sie noch auf das Kontrollkästchen in der Liste auf der linken Seite klicken und entweder Ihre Client-Geräte neu starten oder warten, bis diese den Content Cache im Laufe der Zeit im Netzwerk verfügbar machen.
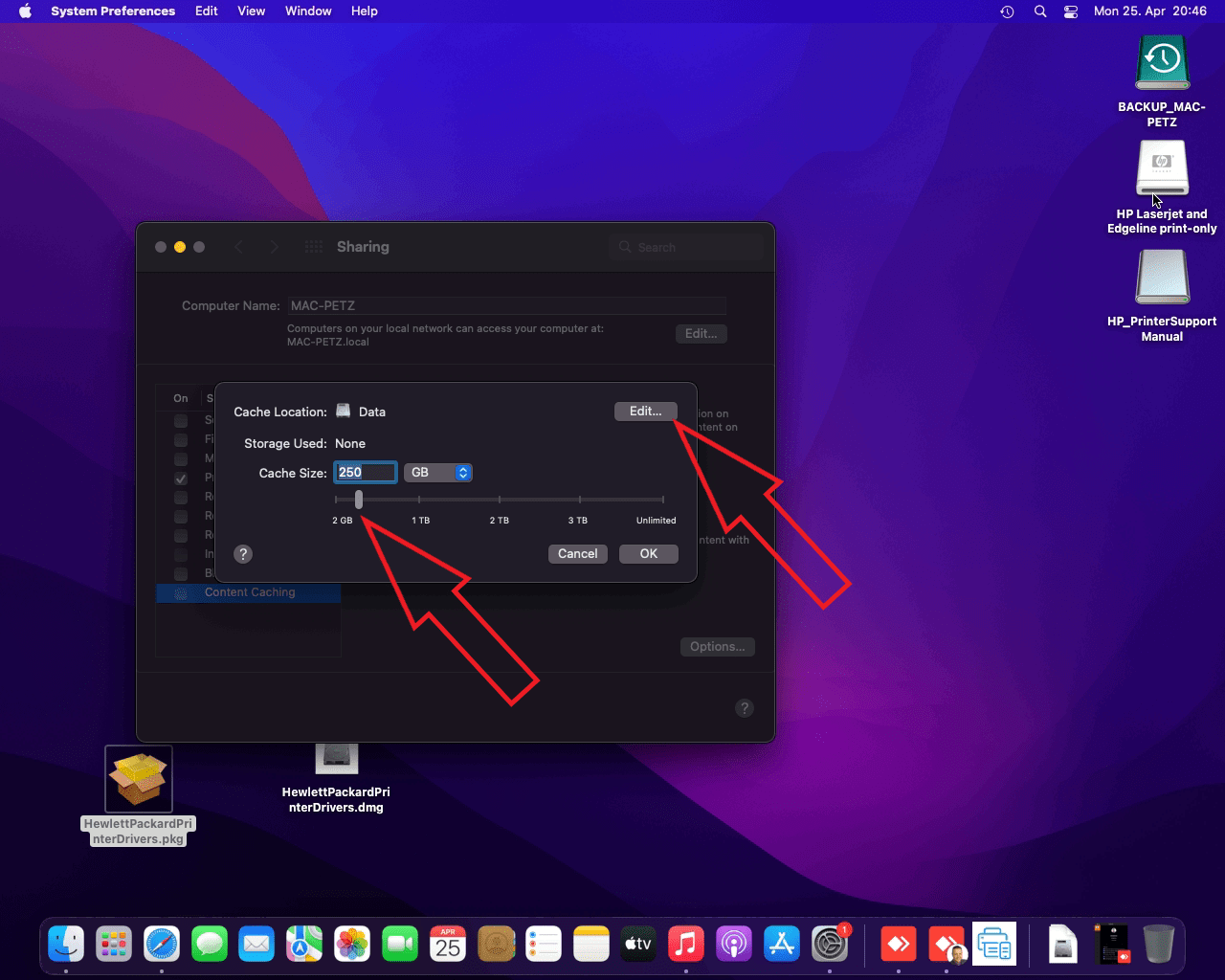
Jetzt, wo der Content Cache eingerichtet ist, können wir in den Systemeinstellungen zur Softwareaktualisierung übergehen und das Kontrollkästchen 'Meinen Mac automatisch auf dem neuesten Stand halten' aktivieren, wodurch alle Optionen für die automatische Aktualisierung unter Erweitert automatisch aktiviert werden. Laut https://support.apple.com/guide/mac-help/mchlpx1065/macEs wird kein festes Wartungsfenster verwendet, daher bin ich mir nicht 100% sicher, ob das jetzt die beste Idee ist. Klicken Sie einmal auf Jetzt aktualisieren, um alles auf den neuesten Stand zu bringen. Dieser Inhalt sollte nun beginnen, den Cache zu füllen. Sie können die Cache-Größe überprüfen, um sicherzustellen, dass dies grundsätzlich funktioniert. Das macOS Monterey 12.3.1 Update war bei meinem MacMini 4,41 GB groß und das Herunterladen dauerte etwa 15 Minuten - das sollte den Nutzen von Content Caching erklären.
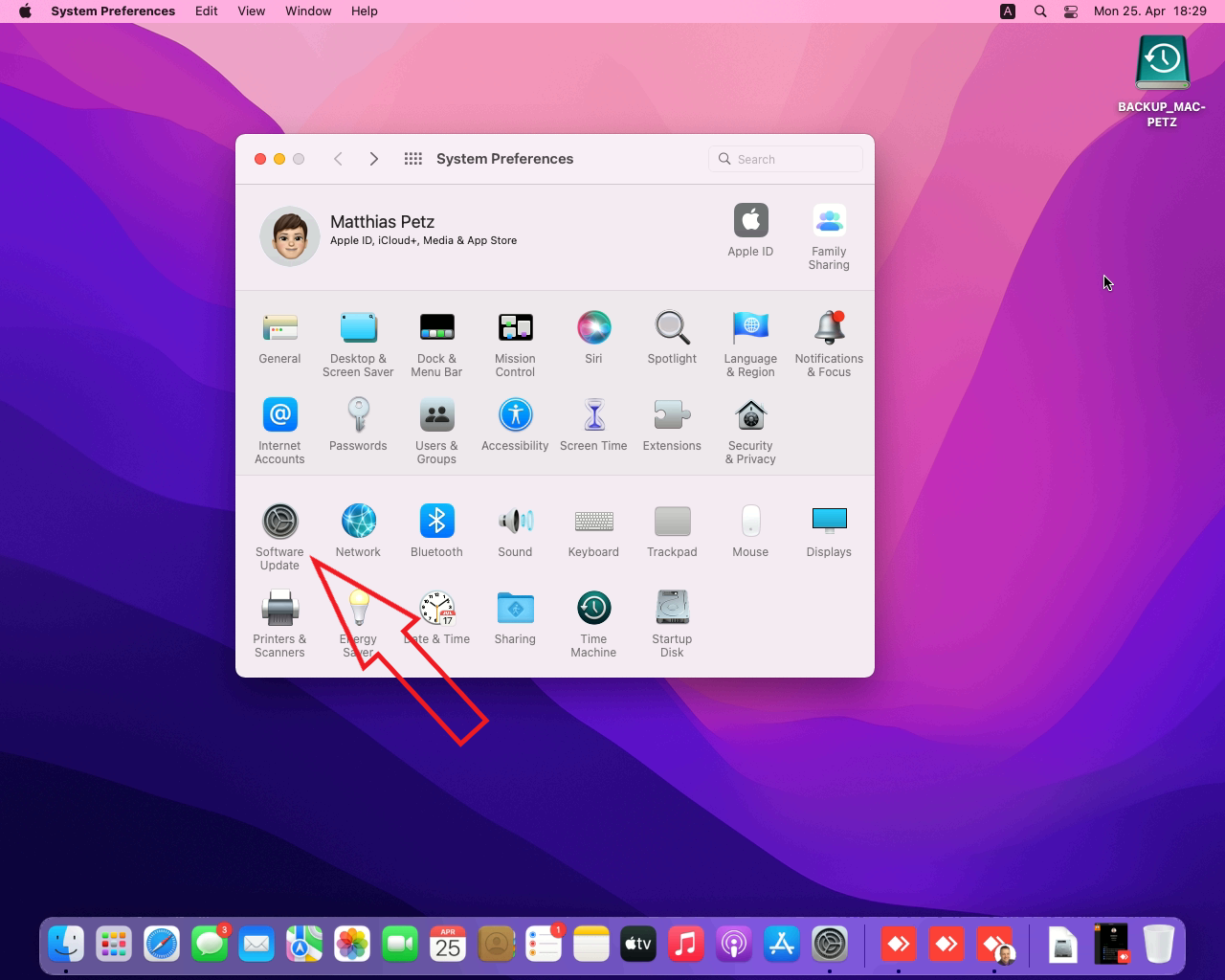
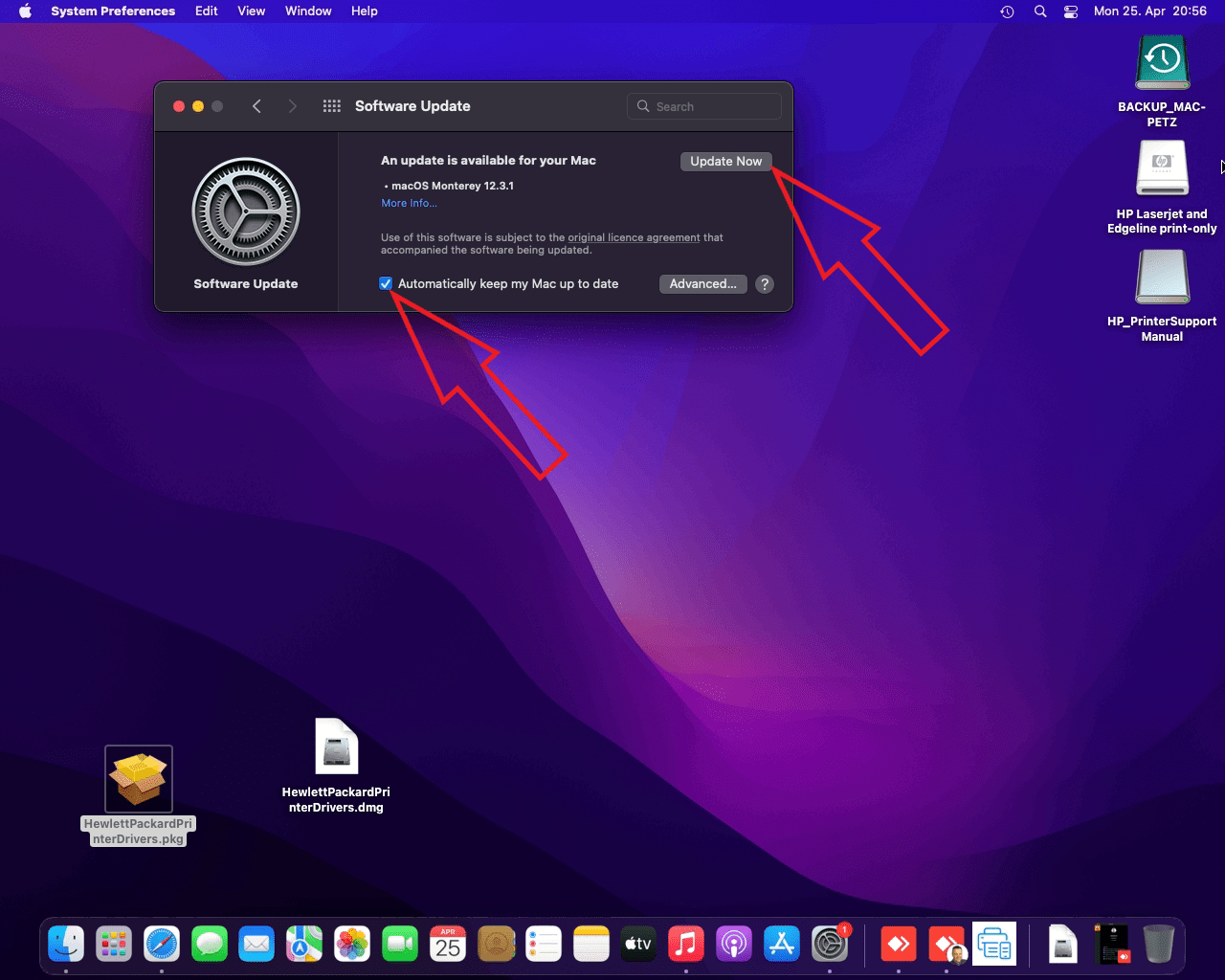
Nur eine Anmerkung: Ich hatte ein Problem, nachdem das erste Update mit AnyDesk installiert war und ich nicht in der Lage war, aus der Ferne auf den Mac zuzugreifen, nachdem die Installation ausgelöst wurde. Ich ging in den Keller und schaltete die Hardware aus, indem ich die Power-Taste drückte und gedrückt hielt, bis sich der Mac ausschaltete. Einen einzigen Neustart später initiierte ich die AnyDesk-Verbindung und meldete mich an, dann wurde die Verbindung abgebrochen und ich musste sie neu initiieren - danach war alles wieder normal. Ich bin mir nicht sicher, was der Grund für dieses Verhalten war, aber vielleicht muss ich später einmal einen Blick auf Apples eigene Optionen für Remote Desktop innerhalb ihres Ökosystems werfen.
Zusätzliche Einstellungen
...das könnte für die Verwendung von macOS als Server sinnvoll sein
Hier ist eine Liste von Dingen, die ich zwischen dem Schreiben dieser Zeilen eingestellt habe, während ich mir die anderen Untermenüs in den Systemeinstellungen angesehen habe. Alle diese Einstellungen sind Elemente, die ich auf einem Server nicht aktiviert haben möchte..:
Systemeinstellungen - Benachrichtigungen & Fokus
- Registerkarte Benachrichtigungen - Sie möchten alle Benachrichtigungen auf einem Server deaktivieren, keine Vorschauen anzeigen und keine Benachrichtigungen zulassen, wenn das Display schläft, der Bildschirm gesperrt ist oder gespiegelt/geteilt wird.
- Registerkarte Fokus - Deaktivieren Sie die geräteübergreifende Freigabe und deaktivieren Sie hier den Status der gemeinsamen Nutzung des Fokus für jedes Element (der hoffentlich nicht geräteübergreifend synchronisiert wird).
Systemeinstellungen - Internetkonten
- Sie möchten vielleicht alle Internetkonten von einem Server entfernen
- Ich werde Photos und iCloud Drive behalten - um die Möglichkeit zu haben, alle Daten später zu synchronisieren, was es mir ermöglichen könnte, das Backup zu zentralisieren.
Systemeinstellungen - Ton
- Soundeffekte der Benutzeroberfläche deaktivieren