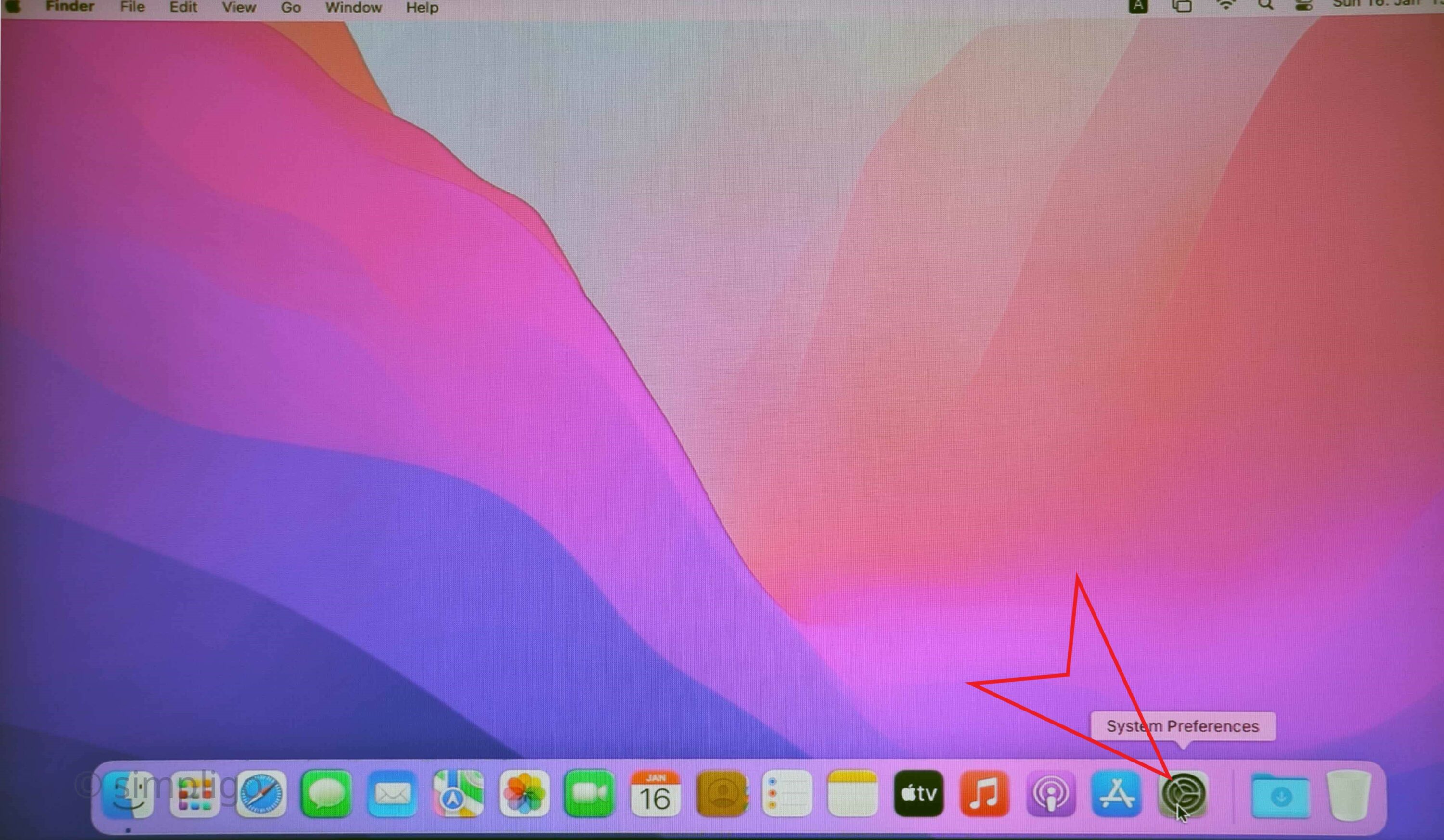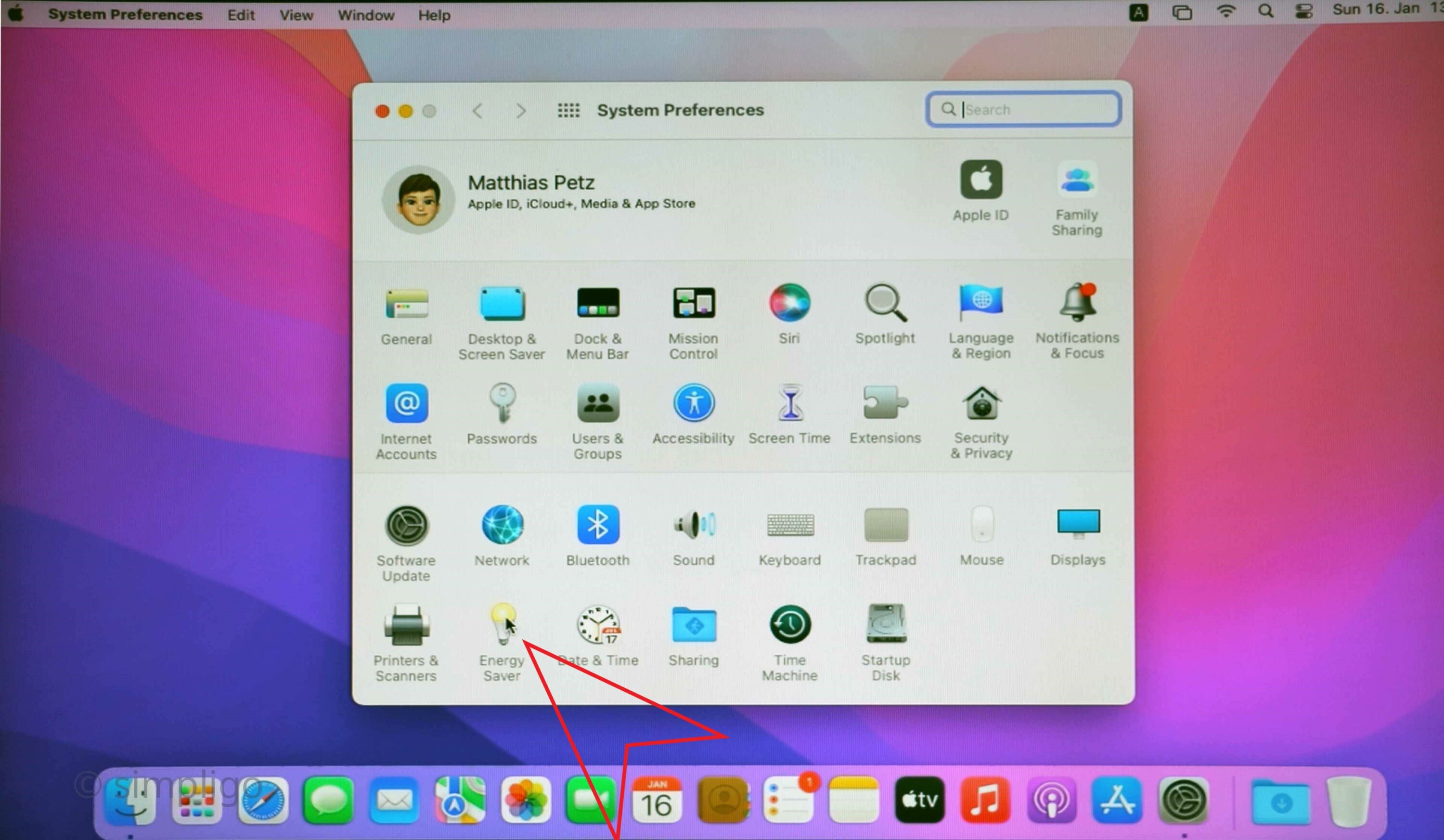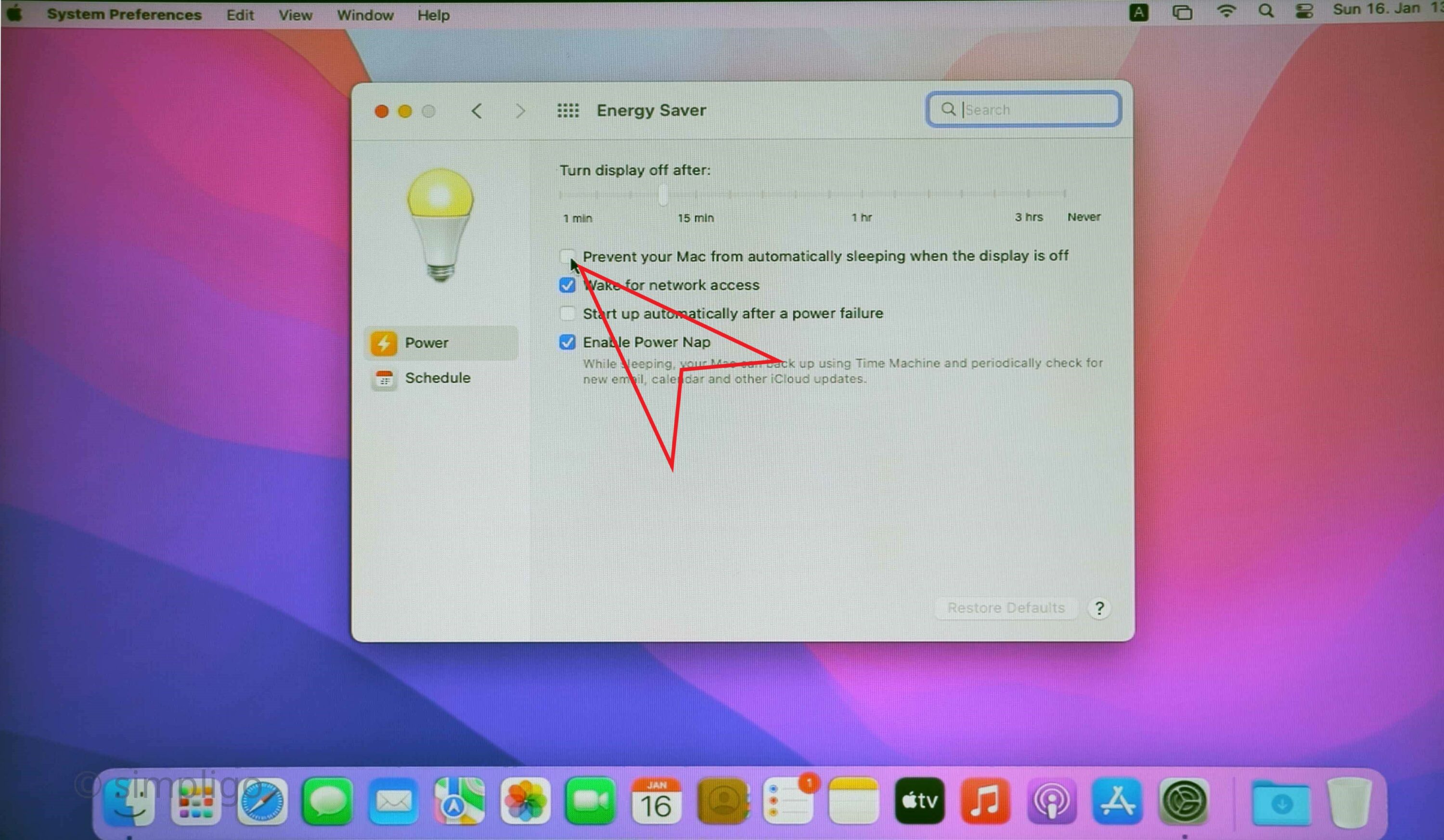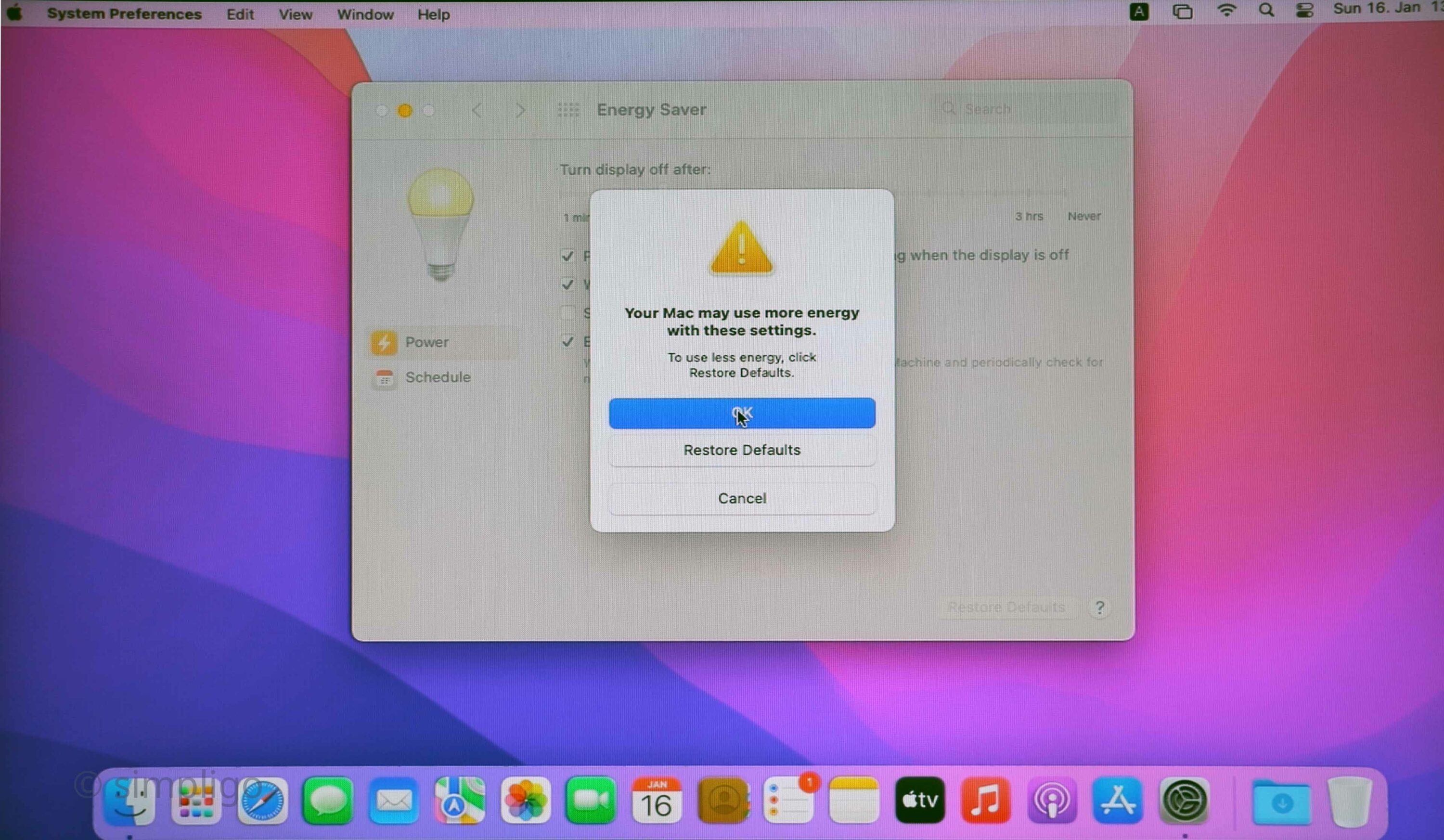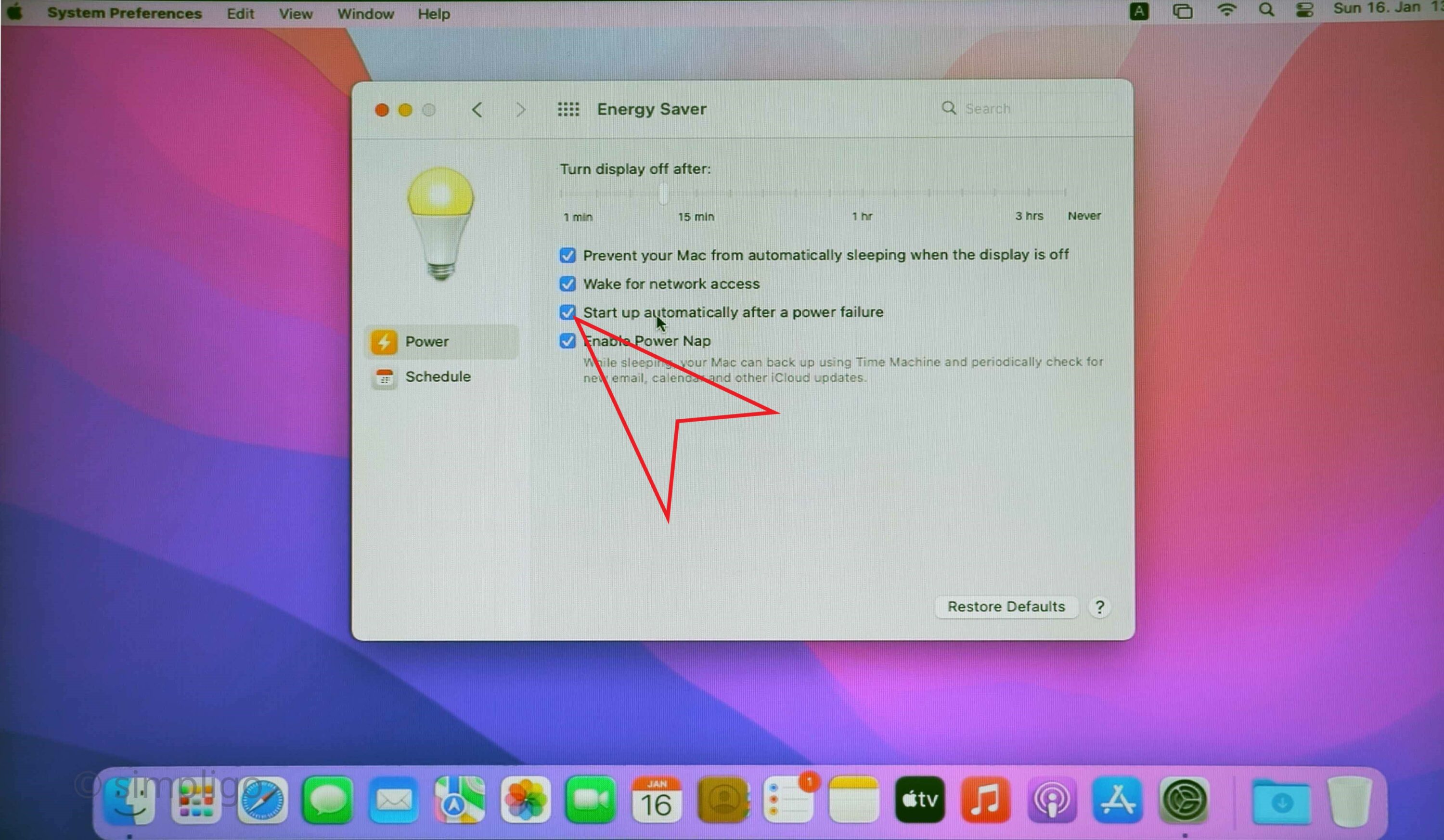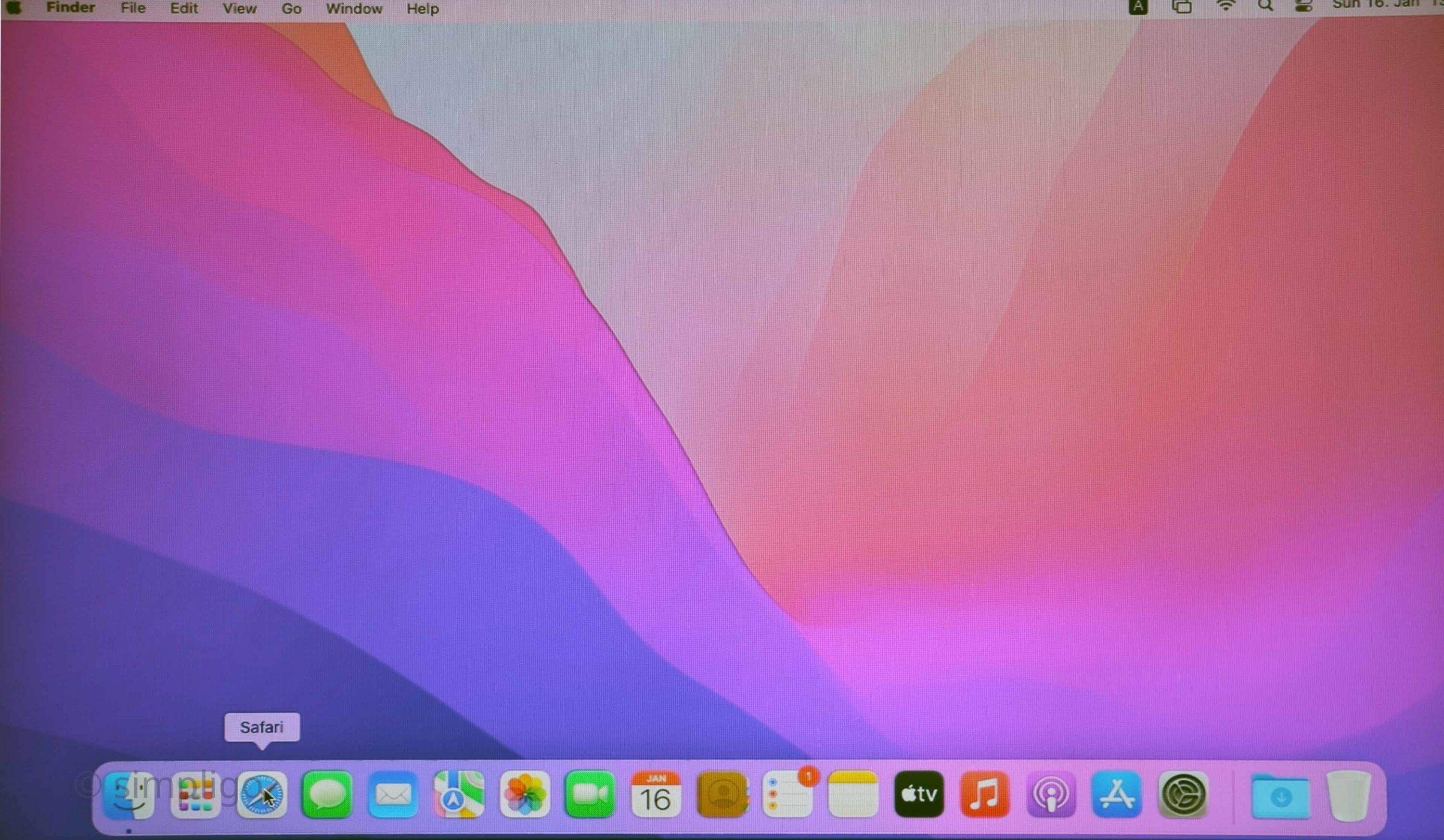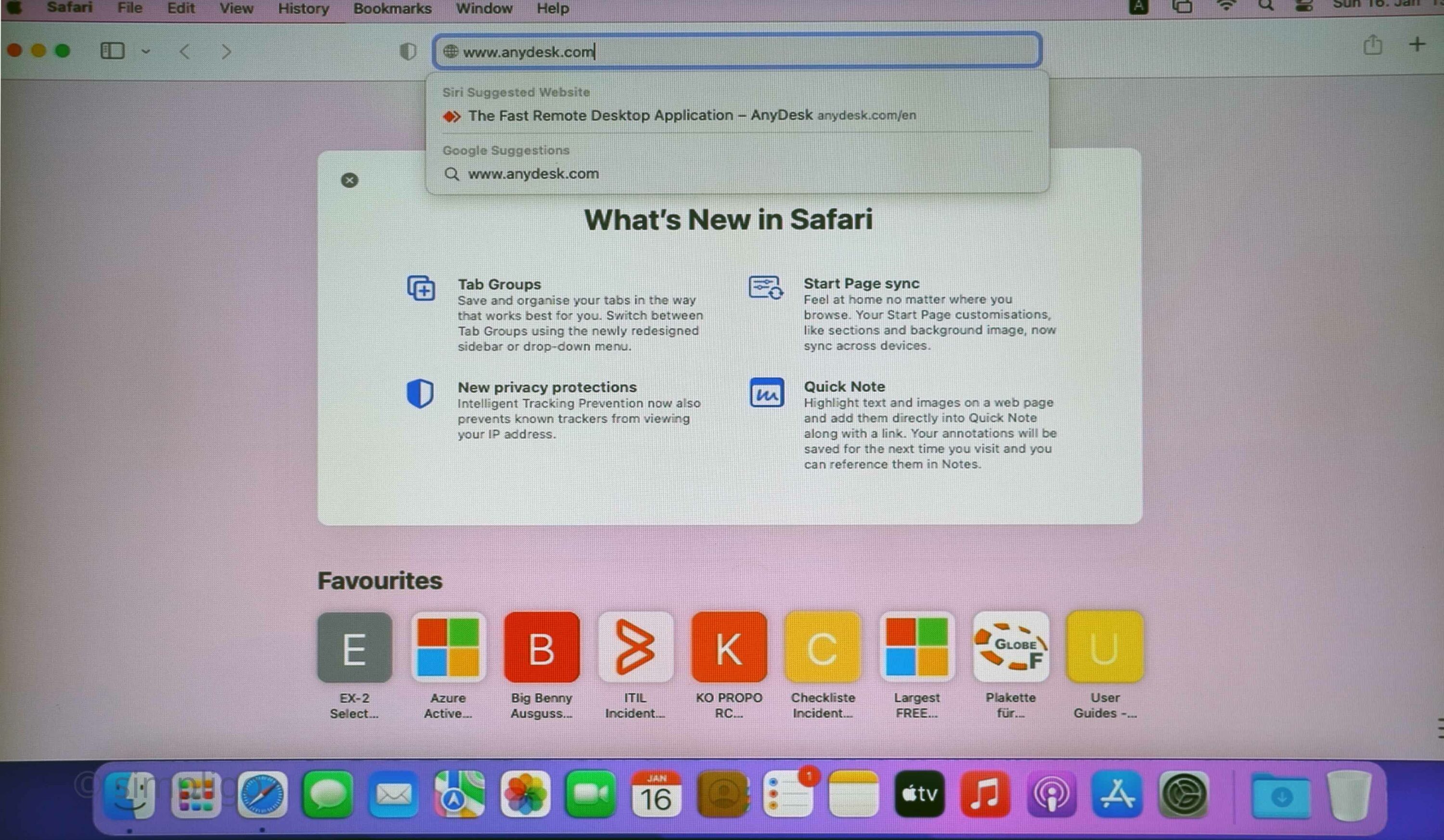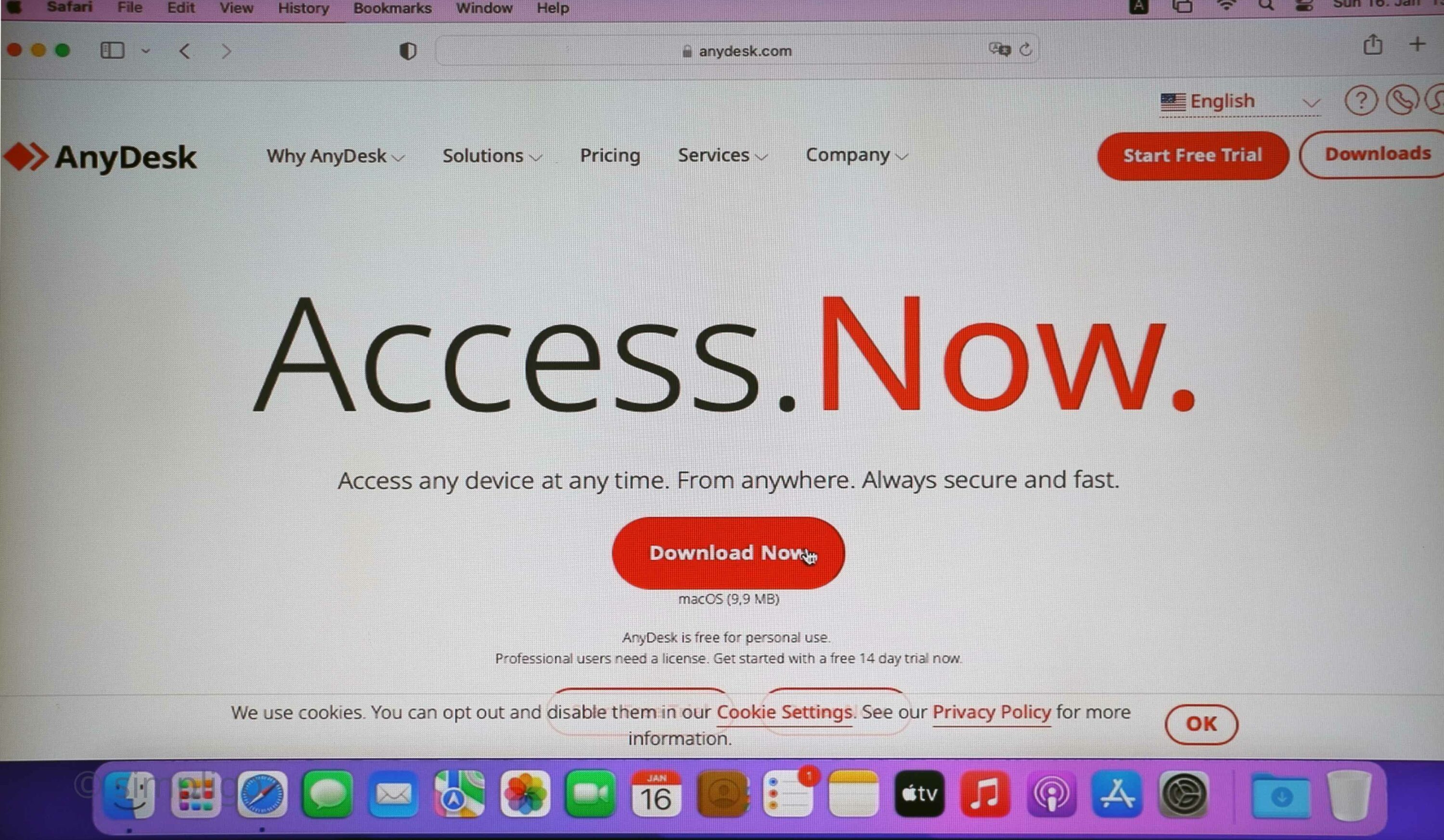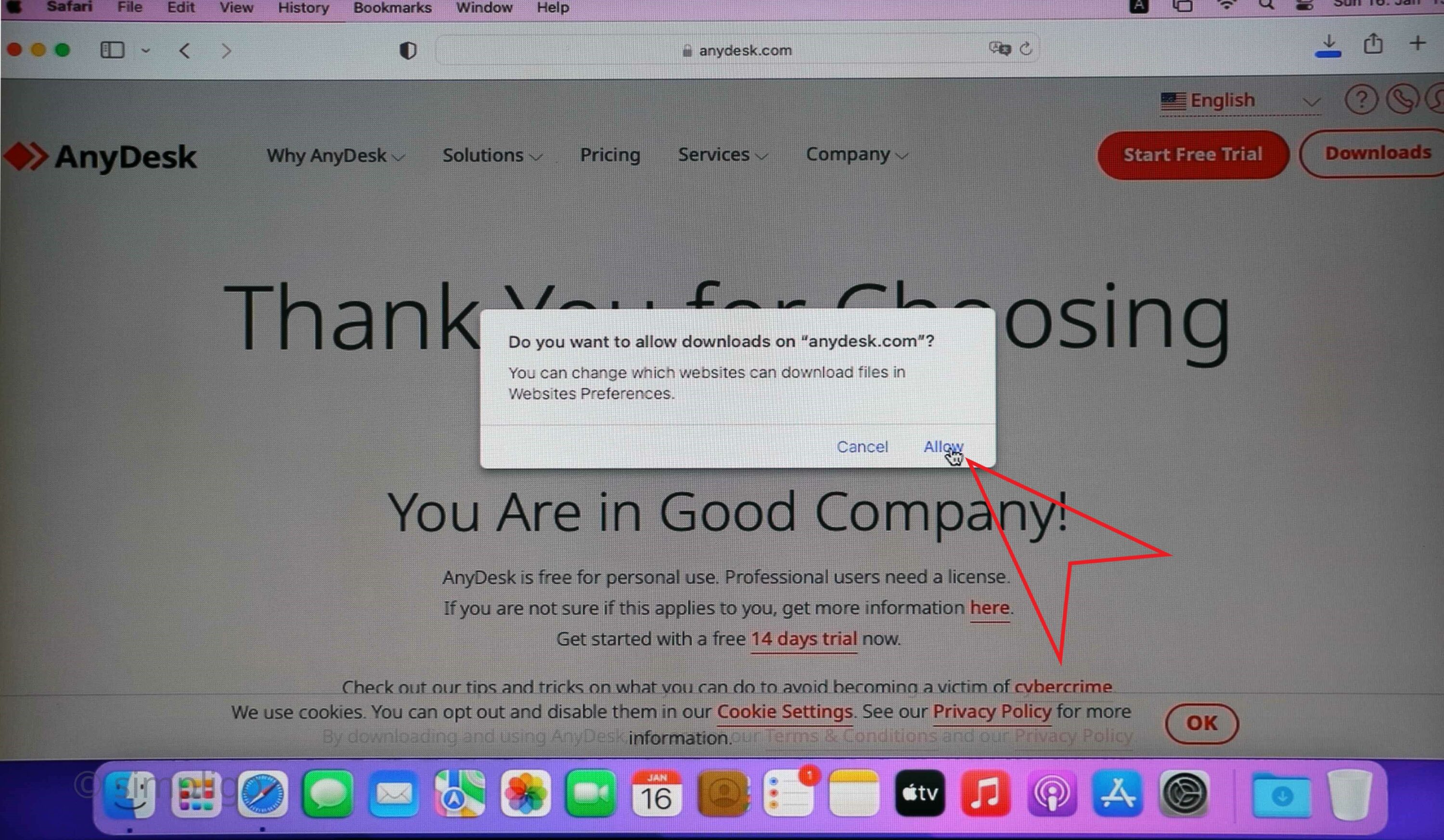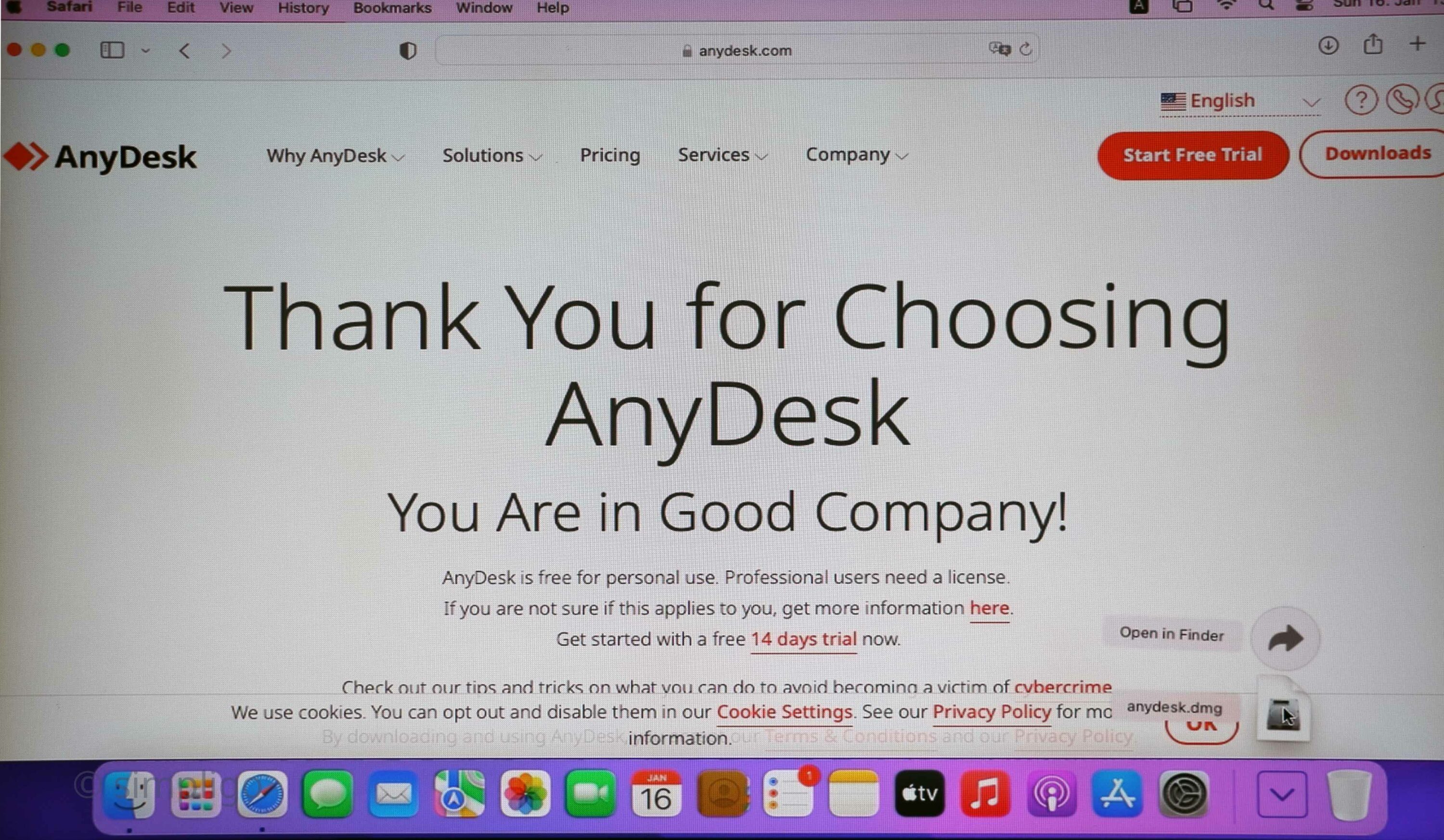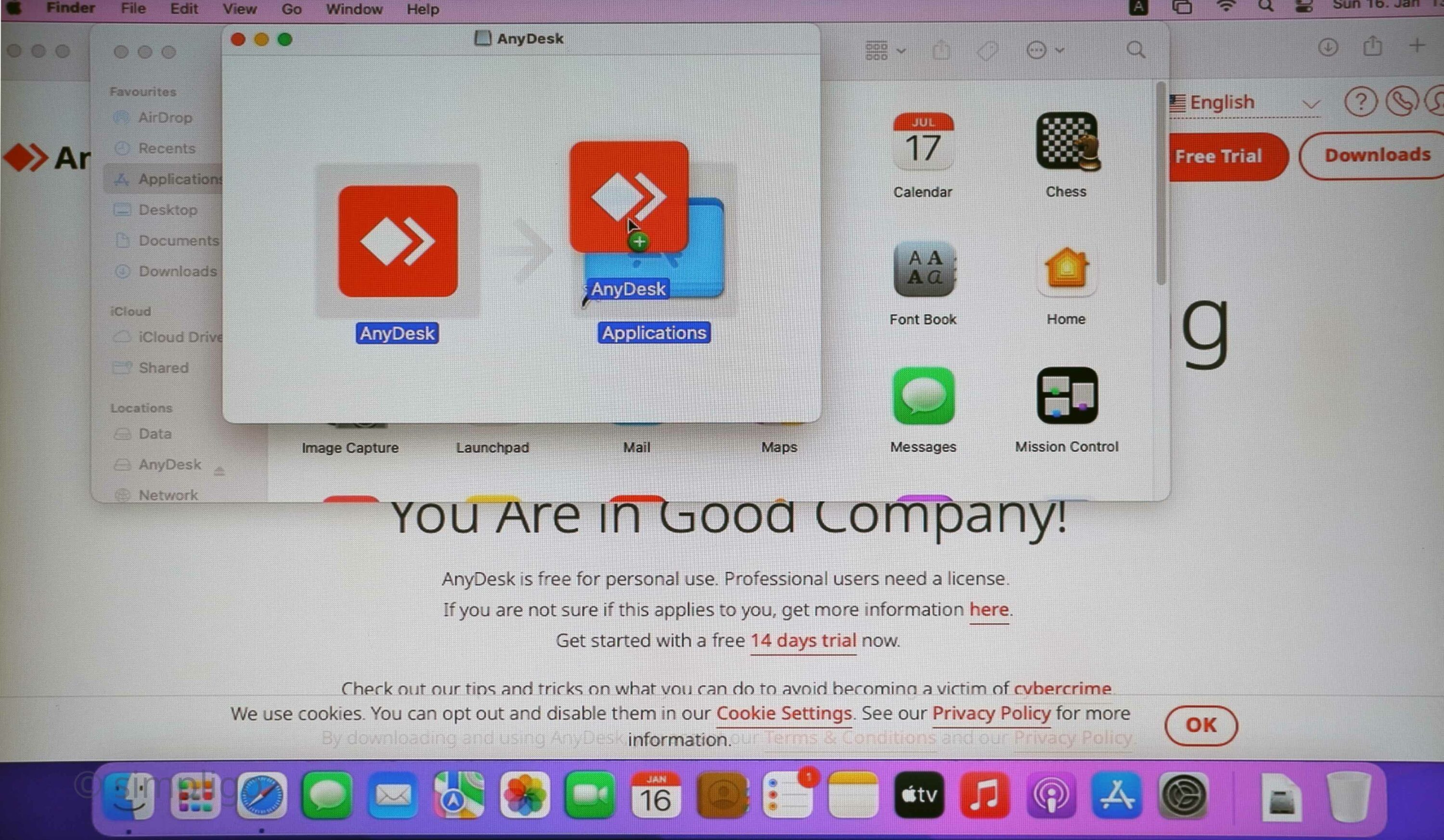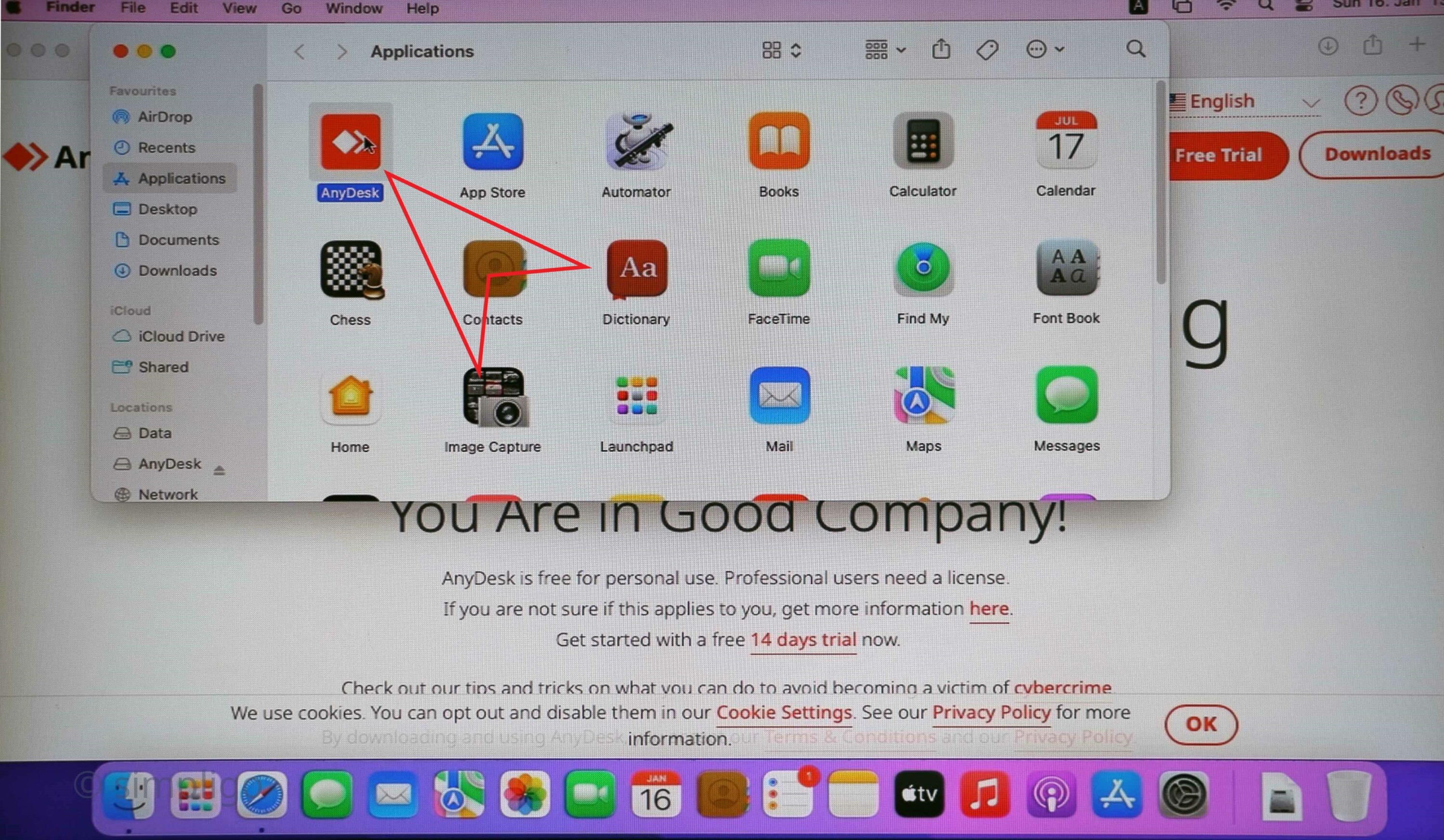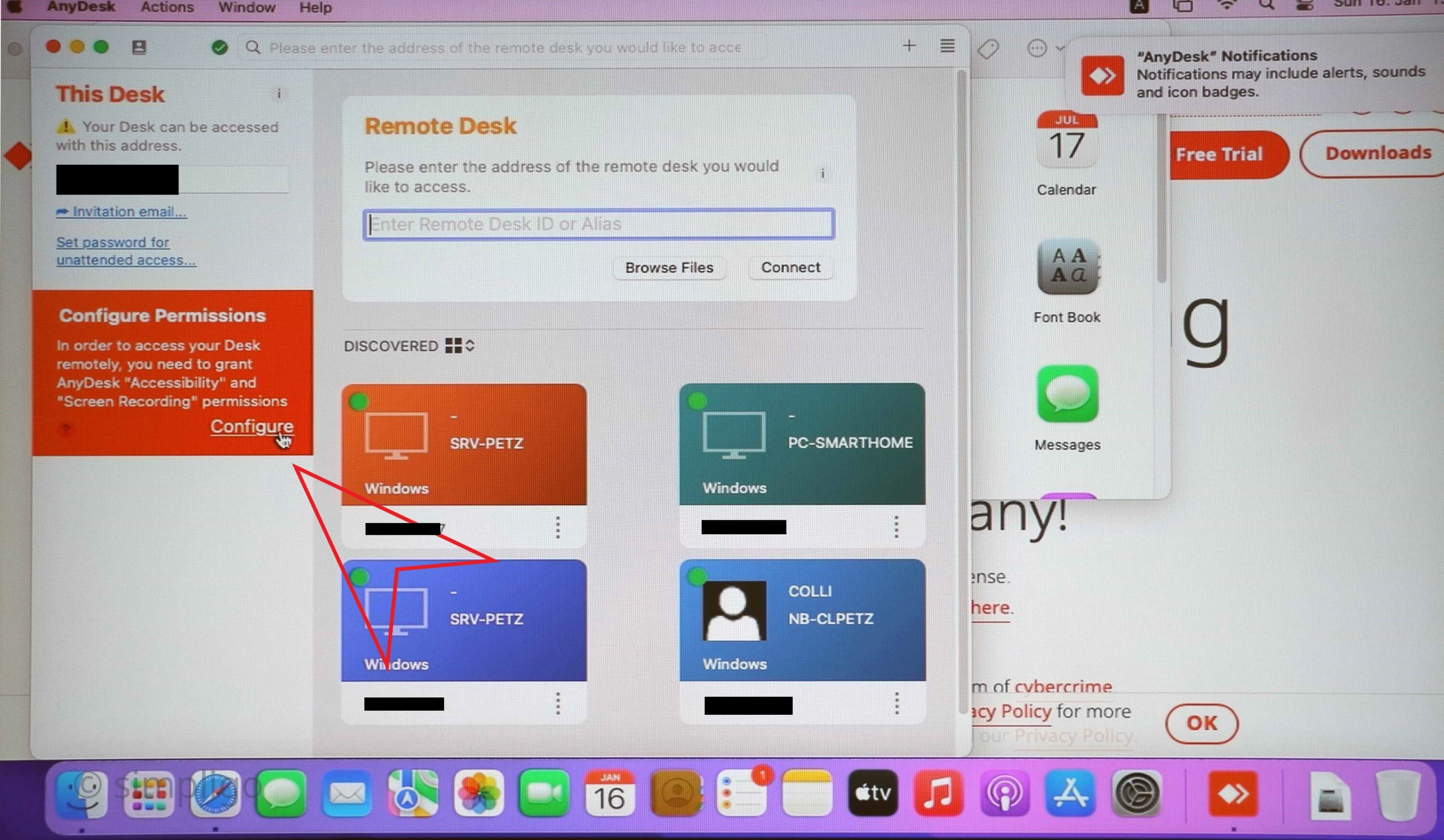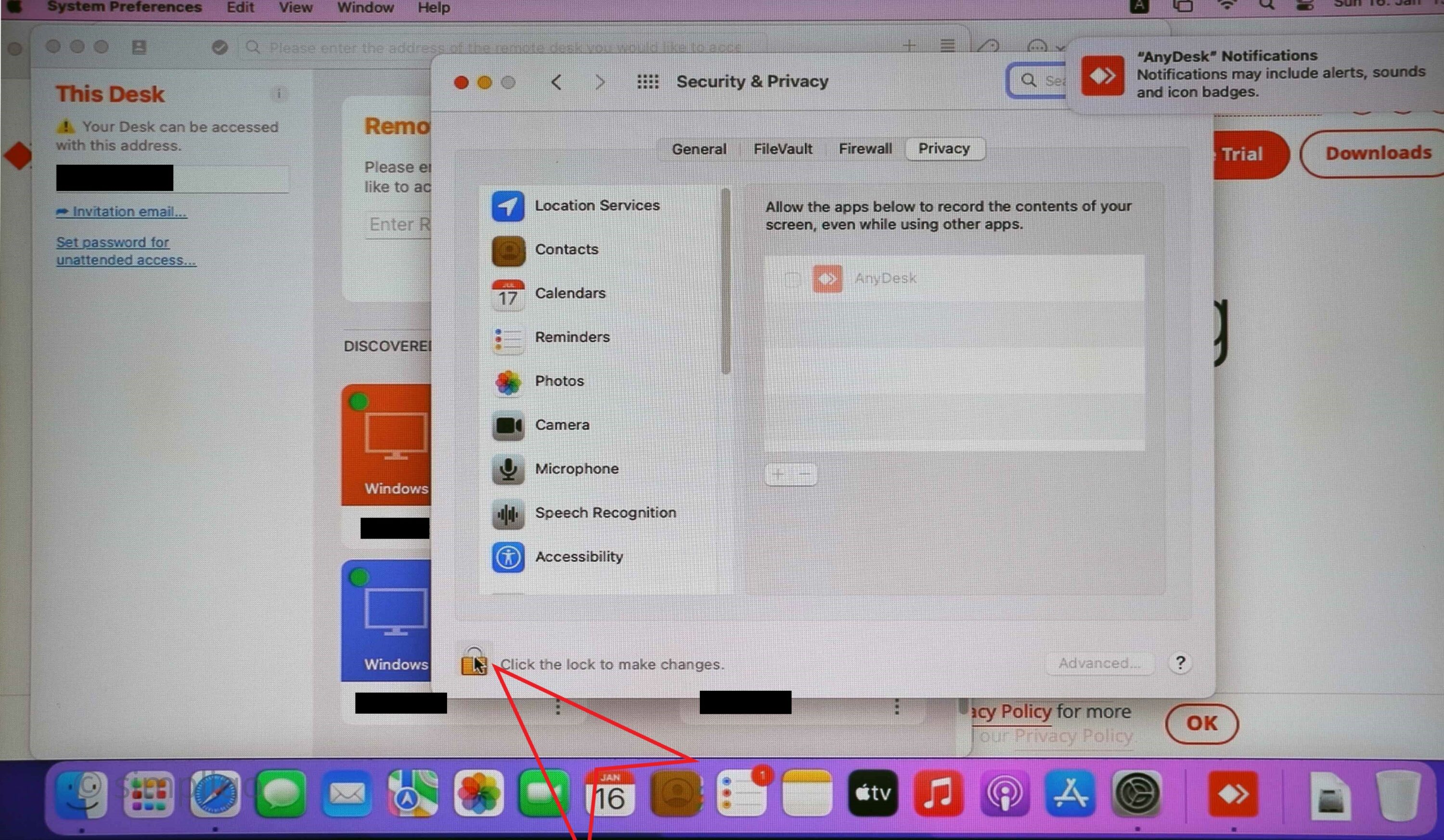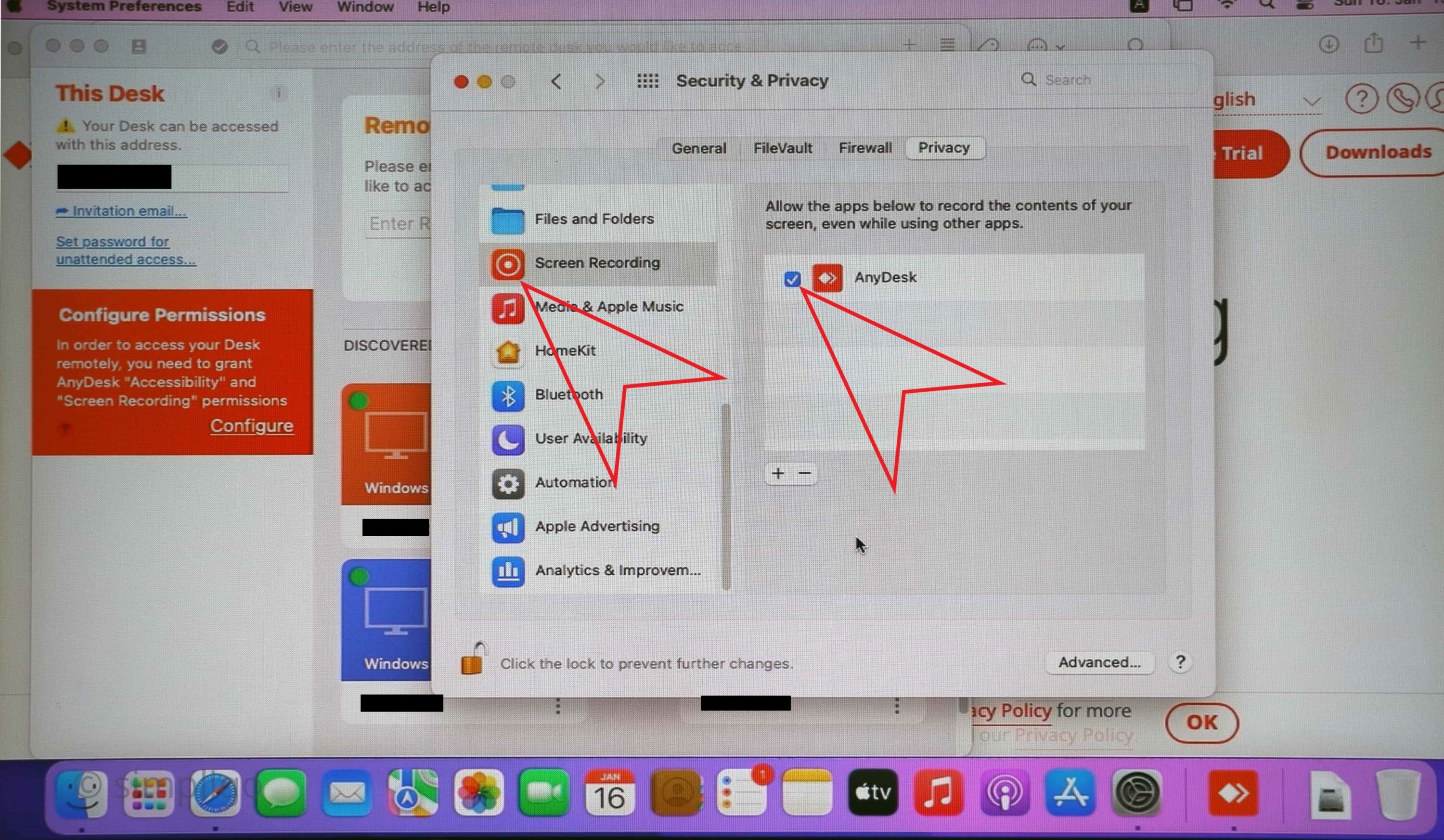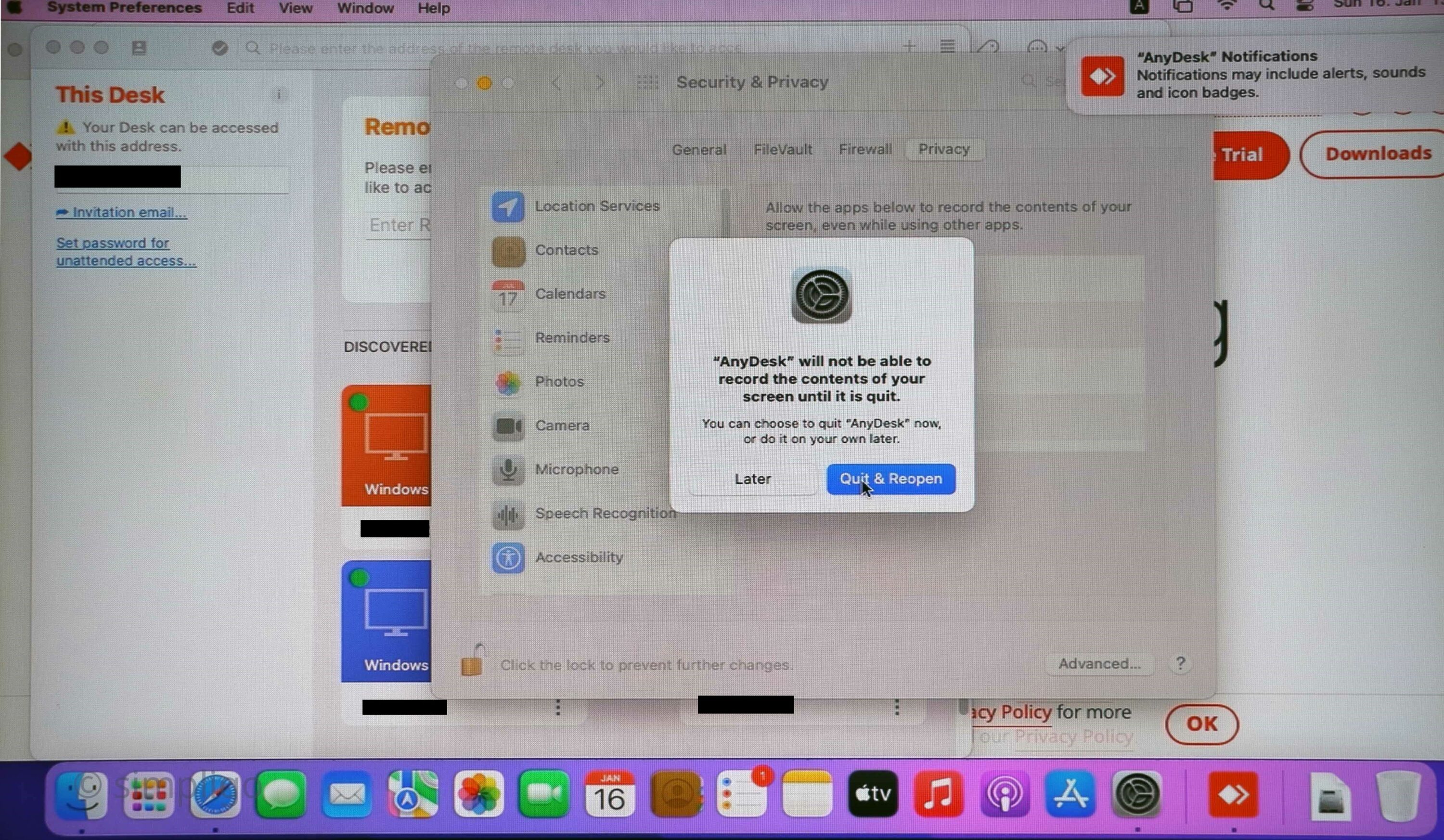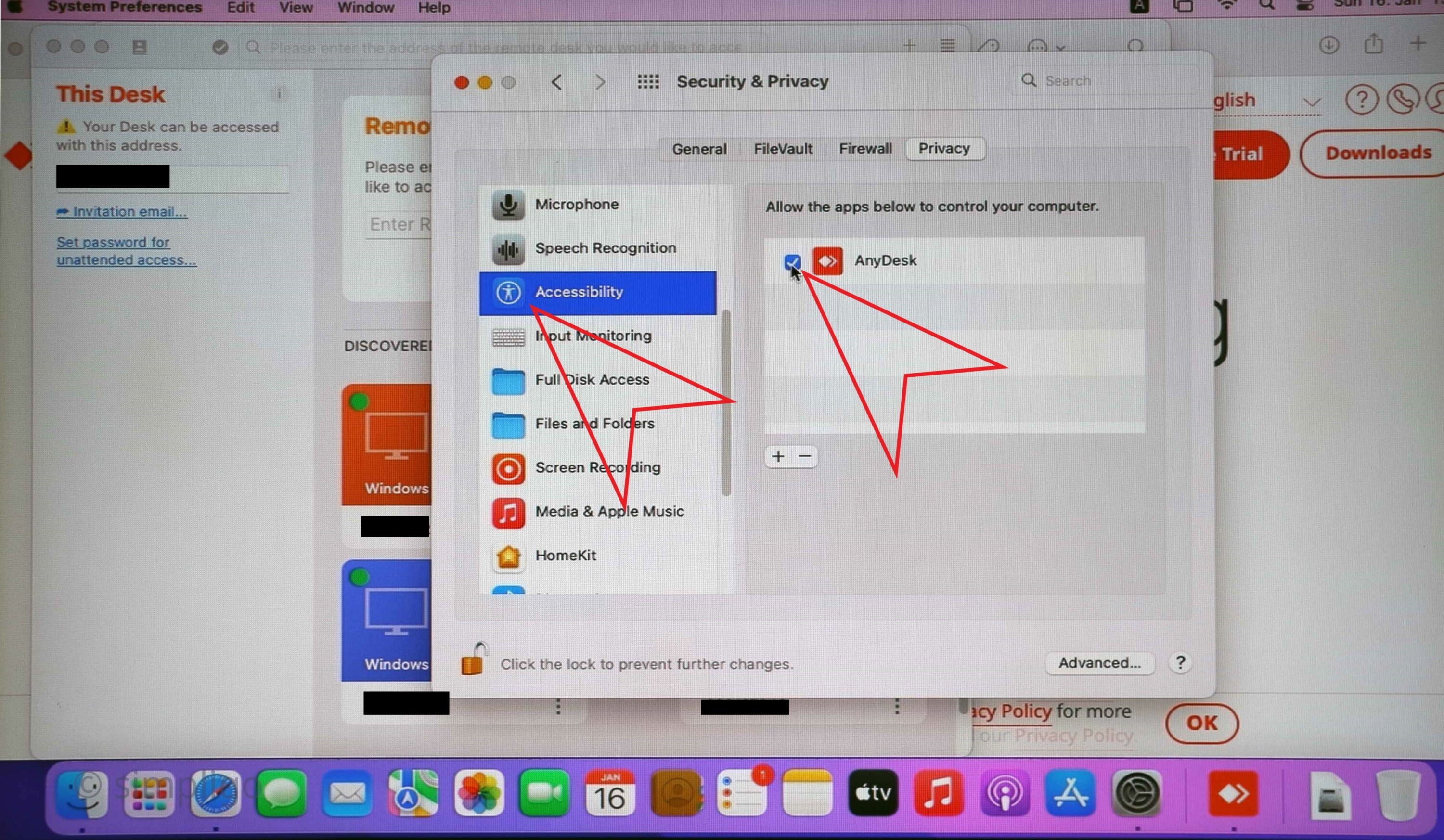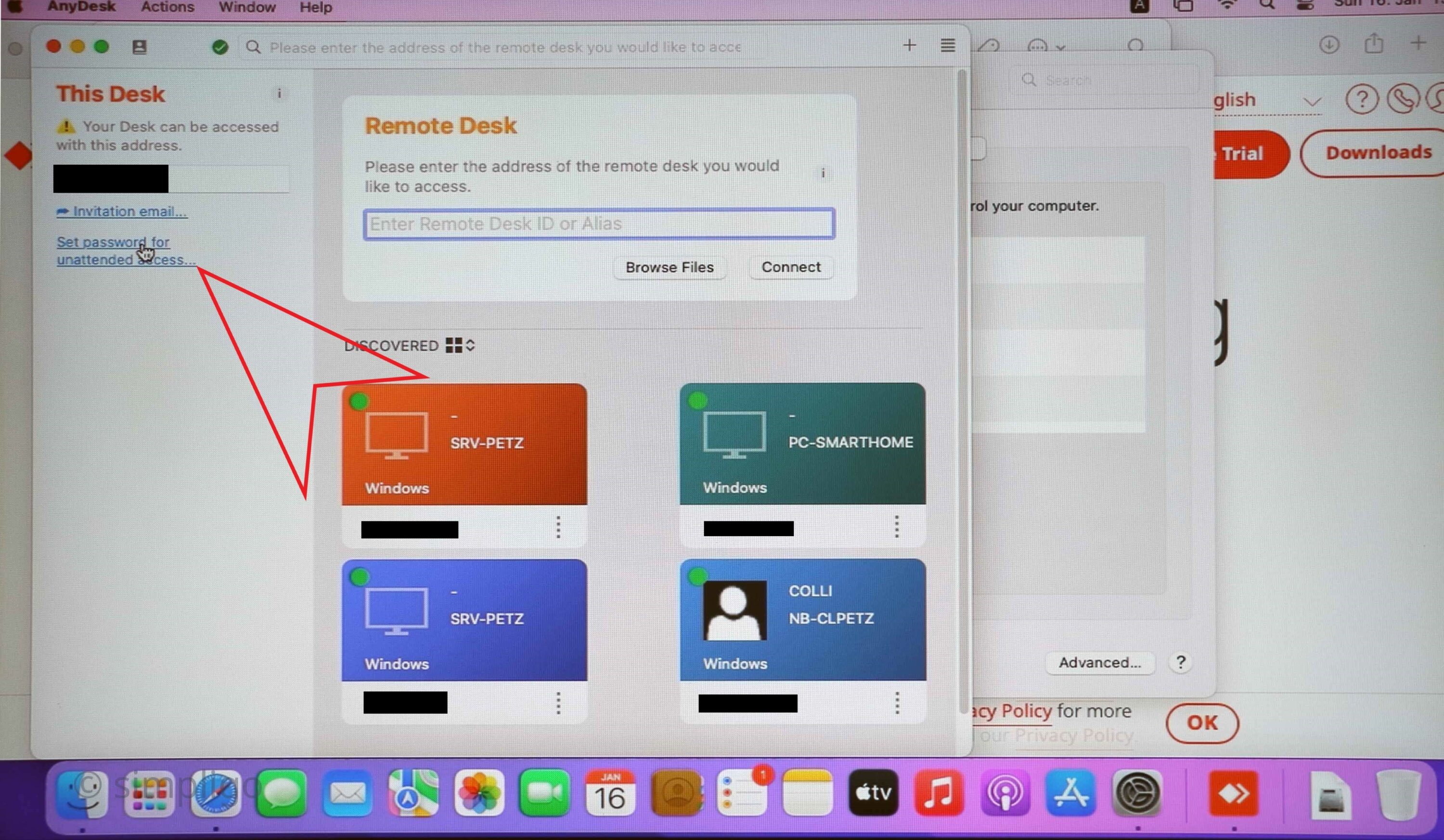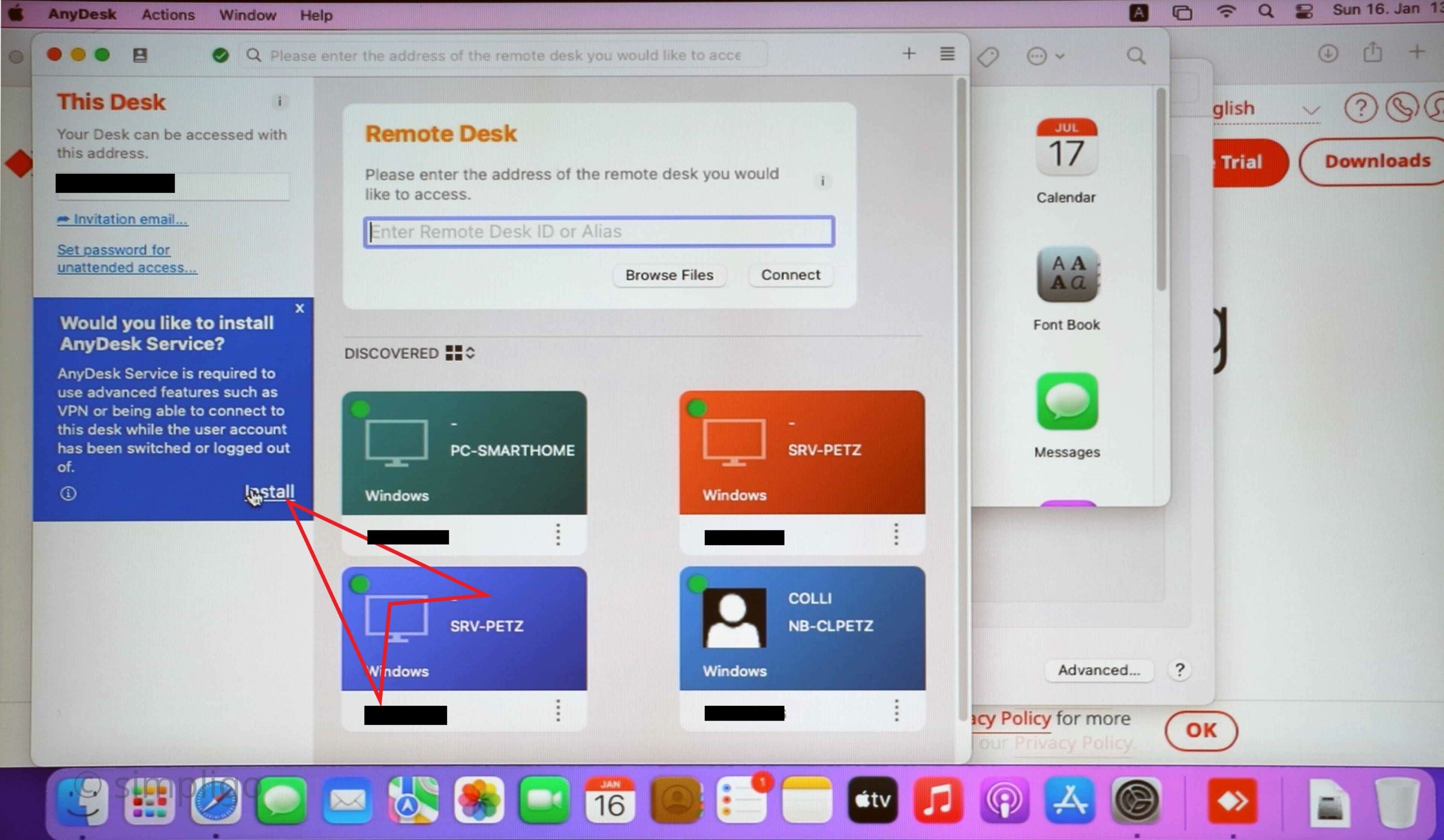Sie haben also einen gebrauchten Mac und wissen, dass er noch funktioniert? Vielleicht geht es Ihnen wie mir - ein Mac Mini Ende 2014 aus der guten alten Zeit, als die Festplatten noch nicht auf der Hauptplatine verlötet waren (naja, der Speicher schon). Ein Haus voller mobiler Apple-Geräte und immer noch eine Menge Windows-Clients und keine AirPrint-kompatiblen Drucker. Ich habe eine ganze Weile versucht, einen Windows-AirPrint-Dienst eines Drittanbieters zum Laufen zu bringen, aber dabei gab es immer wieder Probleme mit pdf, welche den Dienst zum Absturz brachten. Ich beschloss, dass ein kleiner Mac als Server ein guter Schritt in diese Welt sein könnte, bevor ich alle anderen Windows-Systeme ersetze. Das Gerät wurde mit einem Fusion-Laufwerk geliefert (eine 128GB SSD, die als Cache für die 1TB HDD dient). Ich habe die HDD auf eine 2,5 Zoll Samsung QVO 870 4TB SSD aufgerüstet und musste dafür macOS von Grund auf neu installieren. Der Grund dafür kann ganz simpel sein, entweder Sie möchten Ihr System verkaufen oder einfach nur eine frische OS-Installation haben, um es wieder zu verwenden. Die offizielle Apple-Dokumentation dazu ist ganz in Ordnung, aber es wird eine Weile dauern, bis man die verschiedenen Schritte zusammen hat, die man braucht (während man von einem Artikel zum anderen springt) - als Referenz hier ist der offizielle Startpunkt. Nur für den Fall, dass Sie ein bootfähiges Installationsmedium erstellen müssen -. diesen Artikel sollten Sie lesen.
Aber bevor wir macOS neu installieren, sollten wir sicherstellen, dass wir bereits die neueste Version installiert haben, da sonst nur die zuletzt installierte Version neu installiert wird. Zum Zeitpunkt der Erstellung dieses Artikels bedeutet das macOS Monterey - Gehen Sie also zum Apple Store auf dem Gerät, holen Sie macOS Monterey und installieren Sie es zuerst. Wenn das erledigt ist, können wir mit der Neuinstallation des Betriebssystems beginnen. Ausgangszustand ist der ausgeschaltete Mac. Bei den älteren Intel-basierten Macs müssen Sie unmittelbar nach dem Einschalten des Systems Befehl+R drücken und gedrückt halten, bis das Menü erscheint. Bei den neueren Apple Silicon-basierten (M1) müssen Sie nur die Einschalttaste drücken und gedrückt halten. Übrigens würde ich für diese Wiederherstellungsaufgaben immer eine kabelgebundene Tastatur verwenden, da ich nie sicher sein kann, dass die drahtlosen Versionen dort funktionieren. Wenn Sie eine Windows-Tastatur verwenden, ersetzen Sie die Befehlstaste entweder durch Control (Strg) oder die Windows-Taste - bei mir hat die Kombination Windows+R gut funktioniert.
Bereinigen der Festplatten
ACHTUNG: Dieser Teil ist gefährlich, vor allem, wenn Sie nicht alle Ihre Daten von Ihrem Mac gesichert haben.
Sie können hier alles verlieren!
Wir befinden uns nun im Wiederherstellungsmenü mit der Menüleiste oben und den folgenden Optionen in der Mitte des Bildschirms. Ich verwende hier ein Netzwerkkabel für den Internetzugang, aber WiFi sollte auch funktionieren. Da wir zuerst die Festplatten vorbereiten wollen, wählen wir 'Festplattendienstprogramm'.
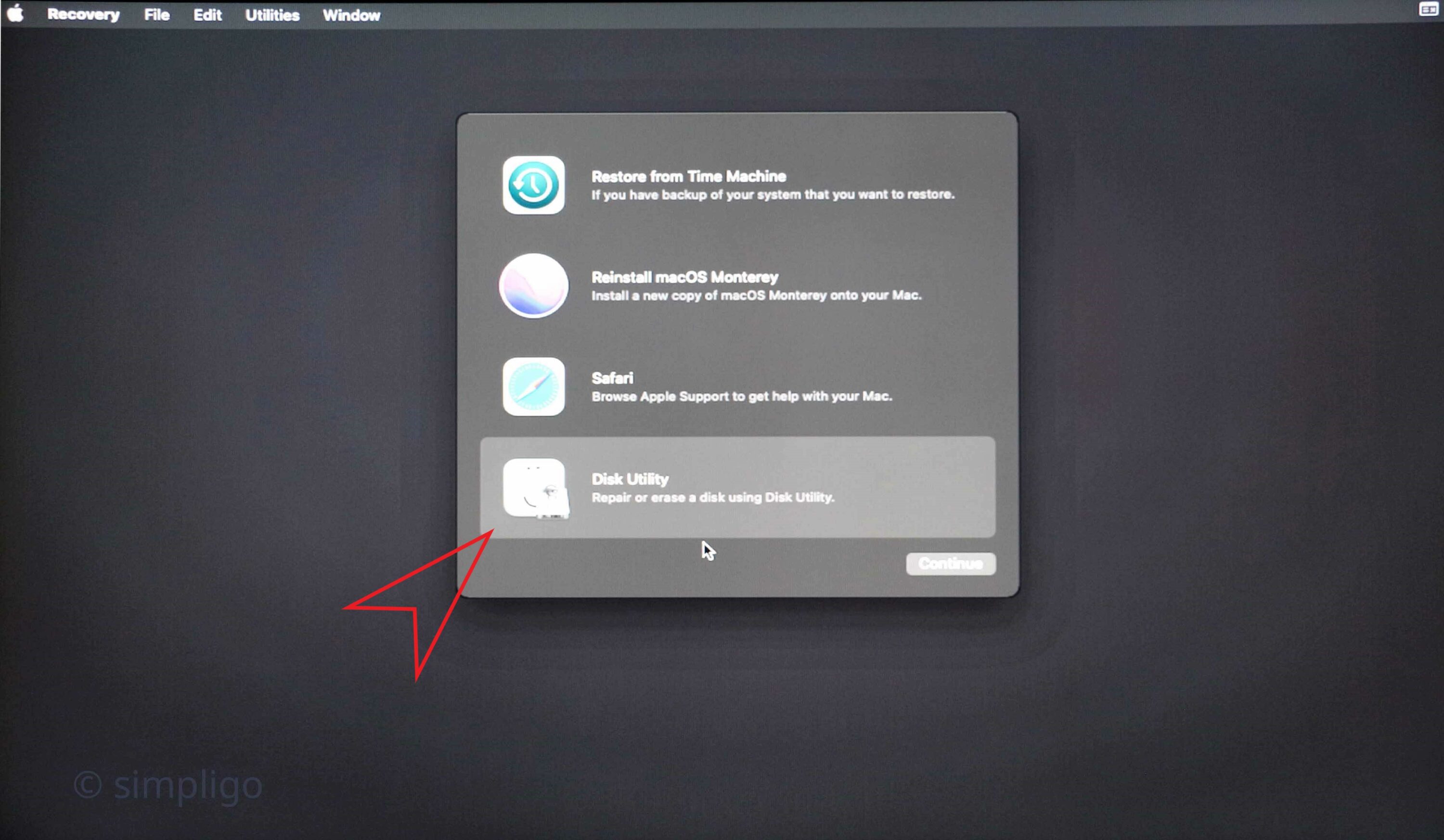
Das Festplattendienstprogramm zeigt Ihnen beim Start immer die Partitionen an (logische Teile, in die die Festplatte aufgeteilt wurde). Wie Sie hier sehen können, war meine SSD bereits vorher in Gebrauch und wird als 'Data' angezeigt. Überraschenderweise wurde auch das macOS-Volume angezeigt, obwohl die alte Festplatte bereits entfernt wurde. Vielleicht gibt es noch Reste vom Caching auf dem SSD-Teil des Fusion-Laufwerks. Das macht nichts, wir werden sowieso alles löschen, bevor wir macOS neu installieren. Wählen Sie dazu die Volumes links unter dem internen Knoten aus und klicken Sie anschließend auf das kleine Minus bei der Schaltfläche Volume.
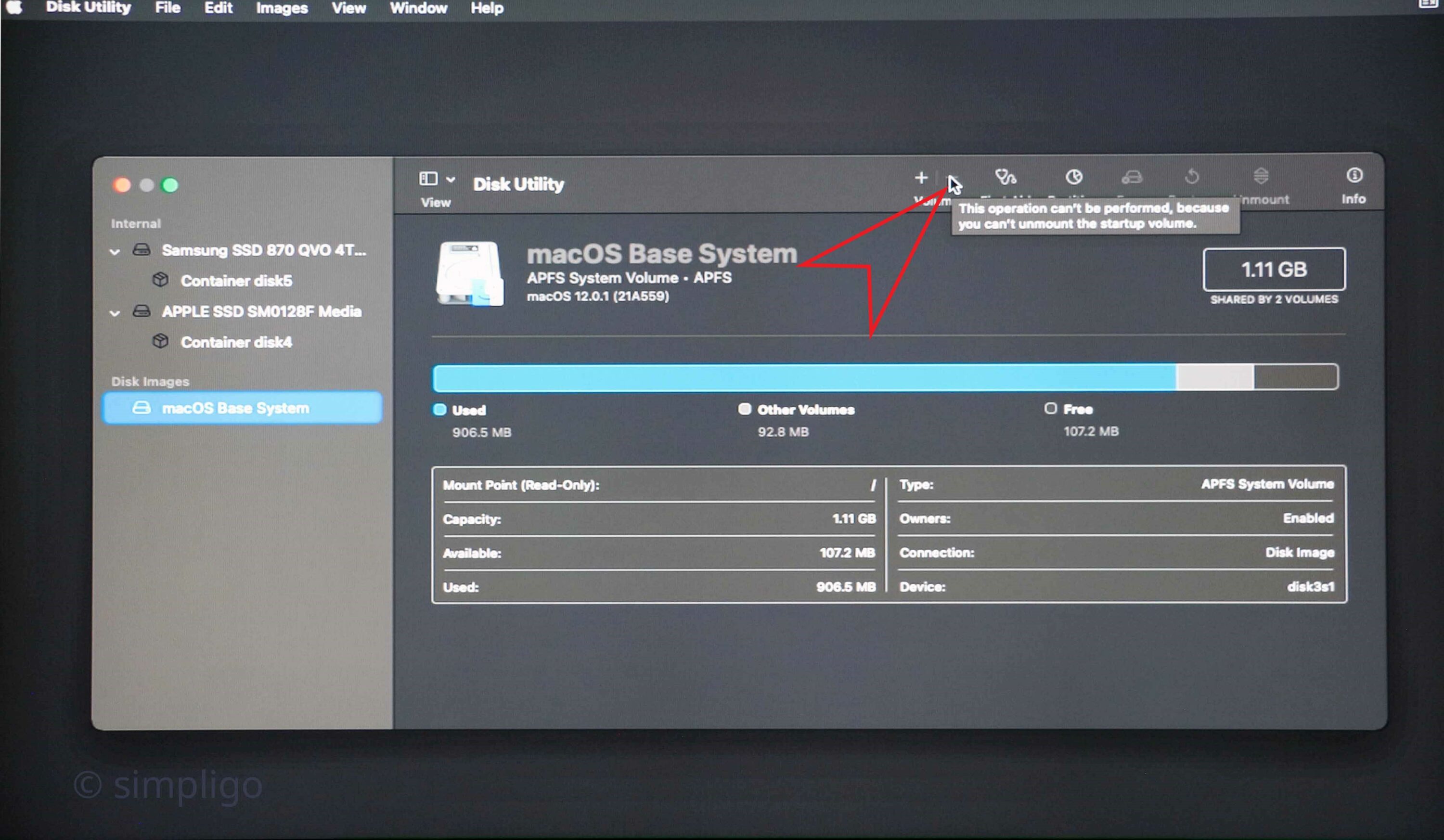
Wiederholen Sie diesen Vorgang, bis alle Datenträger, die Sie nicht behalten möchten, entfernt wurden. Jetzt sollten Sie auch die Einträge Container diskX auf der linken Seite unter den Namen der Festplattenmodelle sehen. Als nächstes müssen wir die Partitionen so erstellen, wie wir sie haben wollen. Das ist hier ganz einfach - wir legen das macOS auf dem kleinen 128GB M.2 Flash-Laufwerk ab und die Daten auf der 4TB 2.5in SSD.
Anmerkung:
macOS ist für eine einzige interne Festplatte ausgelegt. Ich empfehle dringend, auf die größte interne SSD-Größe aufzurüsten, die für den mac Mini Ende 2014 sinnvoll ist - ich habe das im Nachhinein getan und eine OWC 2TB gekauft. Sie können die Geschwindigkeit einer offiziell unterstützten SSD nicht übertreffen. Selbst wenn Sie die SSD-Beschneidung erzwingen, wird die SATA-SSD niemals auch nur annähernd an die Geschwindigkeit der offiziell unterstützten NVMe-basierten SSD herankommen, und sie wird auch nicht in der Lage sein, diese Geschwindigkeit für längere Zeiträume aufeinander folgender Schreibvorgänge zu halten. Wenn Sie alles in iCloud Fotos und iCloud Drive sichern möchten, muss das alles idealerweise auf das primäre Laufwerk neben den Programmen und einigen Programmdaten passen. iTunes Musik/Podcasts und Ihre eigene AppleTV-Bibliothek sowie die meisten anderen Programmdaten können auf das zweite interne Laufwerk verschoben oder dort gespeichert werden, indem Sie die Einstellungen der Programme anpassen. Hierfür ist die langsamere und größere 2,5-Zoll-SSD wirklich gut geeignet und liefert immer noch mehr als genug Durchsatz. Eine Warnung: Versuchen Sie nicht - nun ja: niemals - Ihre Benutzerprofildaten auf dem zweiten Laufwerk zu speichern - die Wiederherstellung dieser Daten mit TimeMachine wird zu einem Albtraum.
Wählen Sie den richtigen Container aus und klicken Sie auf das Pluszeichen auf der Schaltfläche Volume. Ich habe den Betriebssystembereich macOS und den Datenbereich einfach Daten genannt - beide laufen mit dem APFS-Dateisystem. Da ich von Windows umsteige, verwende ich ein Dateisystem, das Groß- und Kleinschreibung nicht berücksichtigt, wie ich es von Windows gewohnt bin. MacOS, das auf Linux/Unix basiert, kann auch mit Dateisystemen umgehen, die Groß- und Kleinschreibung unterscheiden, was für mich keinen wirklichen Vorteil, sondern nur eine Menge Schmerz aus meinen Bash-Erinnerungen bringt. Ich verzichte auf die Verschlüsselung des Dateisystems, da mein Mac im Keller in einem 42U-Schrank steht. Für ein Notebook mit einem ordentlichen Backup hätte ich mich vielleicht für ein verschlüsseltes Dateisystem entschieden.
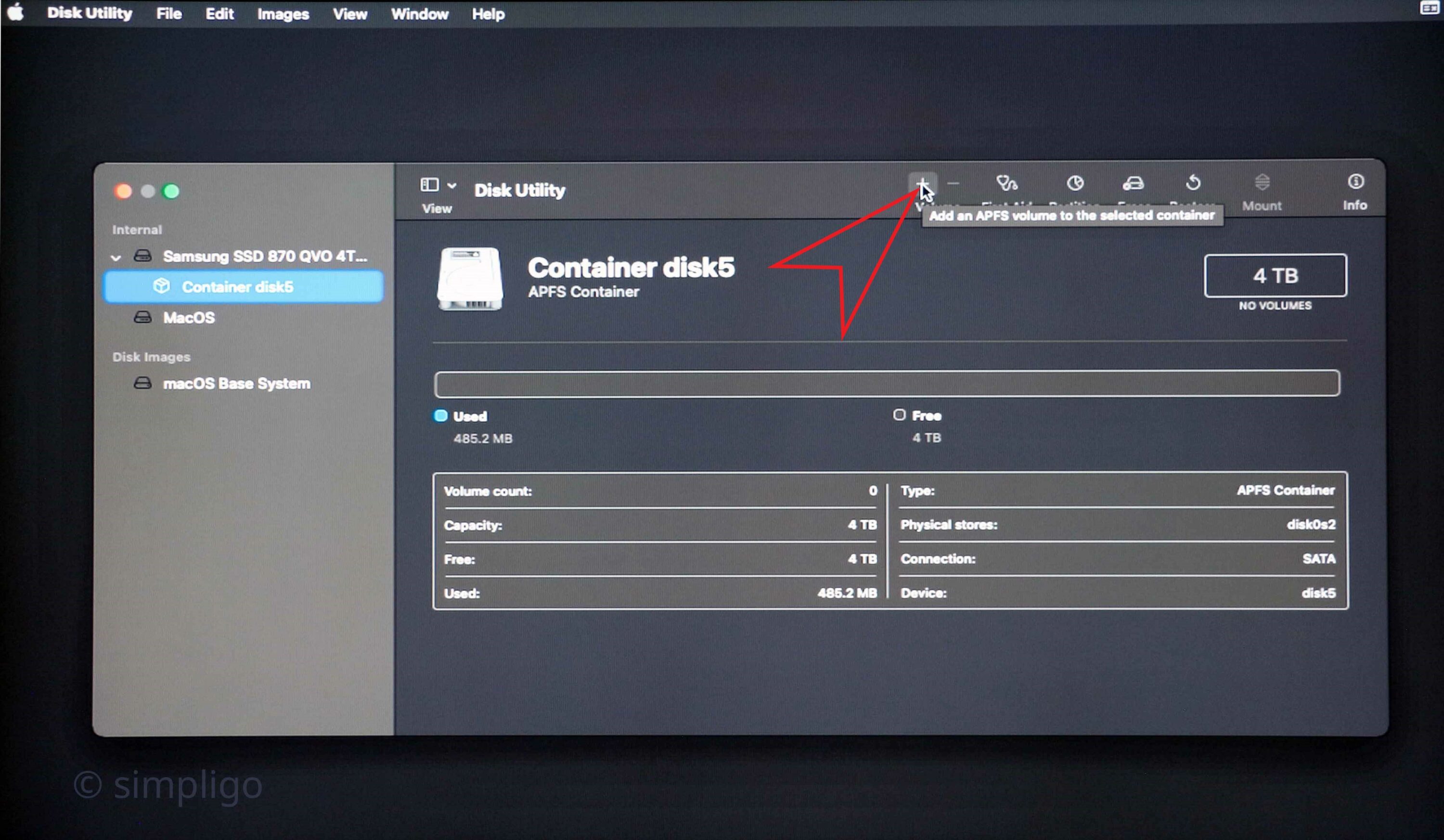
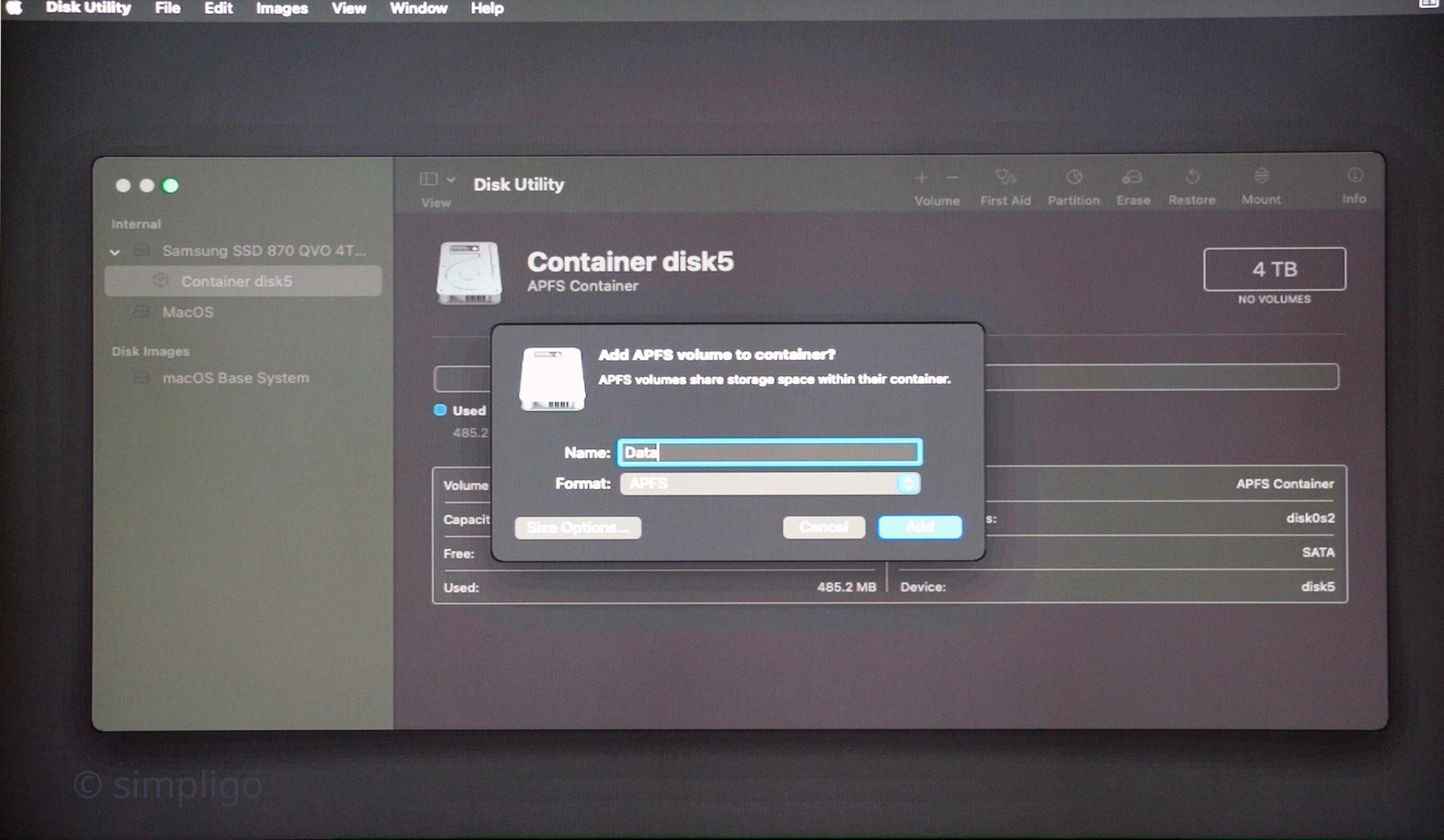
Ich musste diesen Vorgang für meine Datenpartition wiederholen. Wenn Sie fertig sind, schließen Sie das Festplattendienstprogramm wie gewohnt, indem Sie auf das Schließsymbol oben links im Fenster klicken.
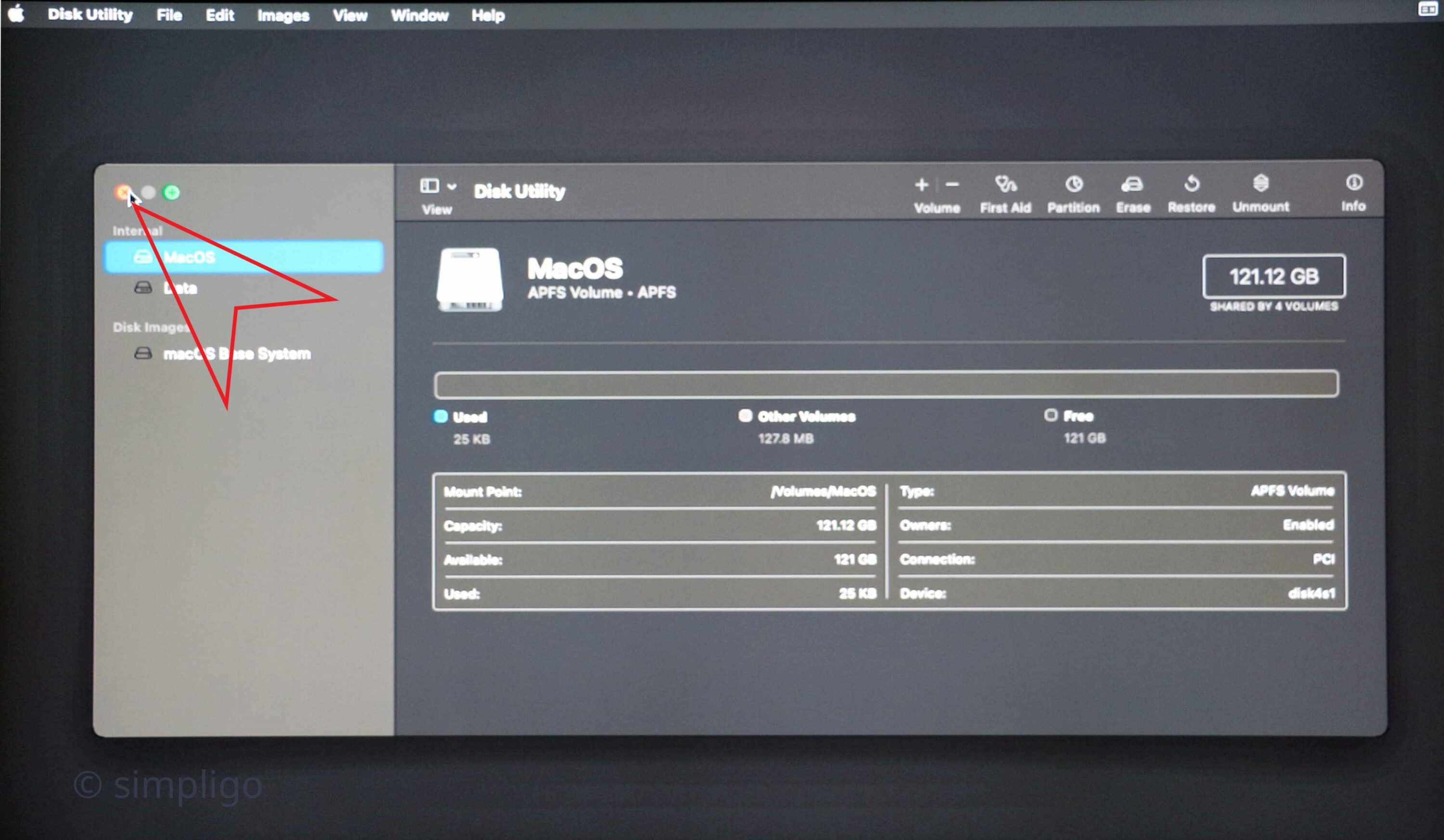
macOS neu installieren
Jetzt werden wir macOS Monterey neu installieren und ich werde die offensichtlichen 'Weiter und Zustimmen'-Bildschirme überspringen, da es keinen Nutzen hat, diese anzuzeigen.
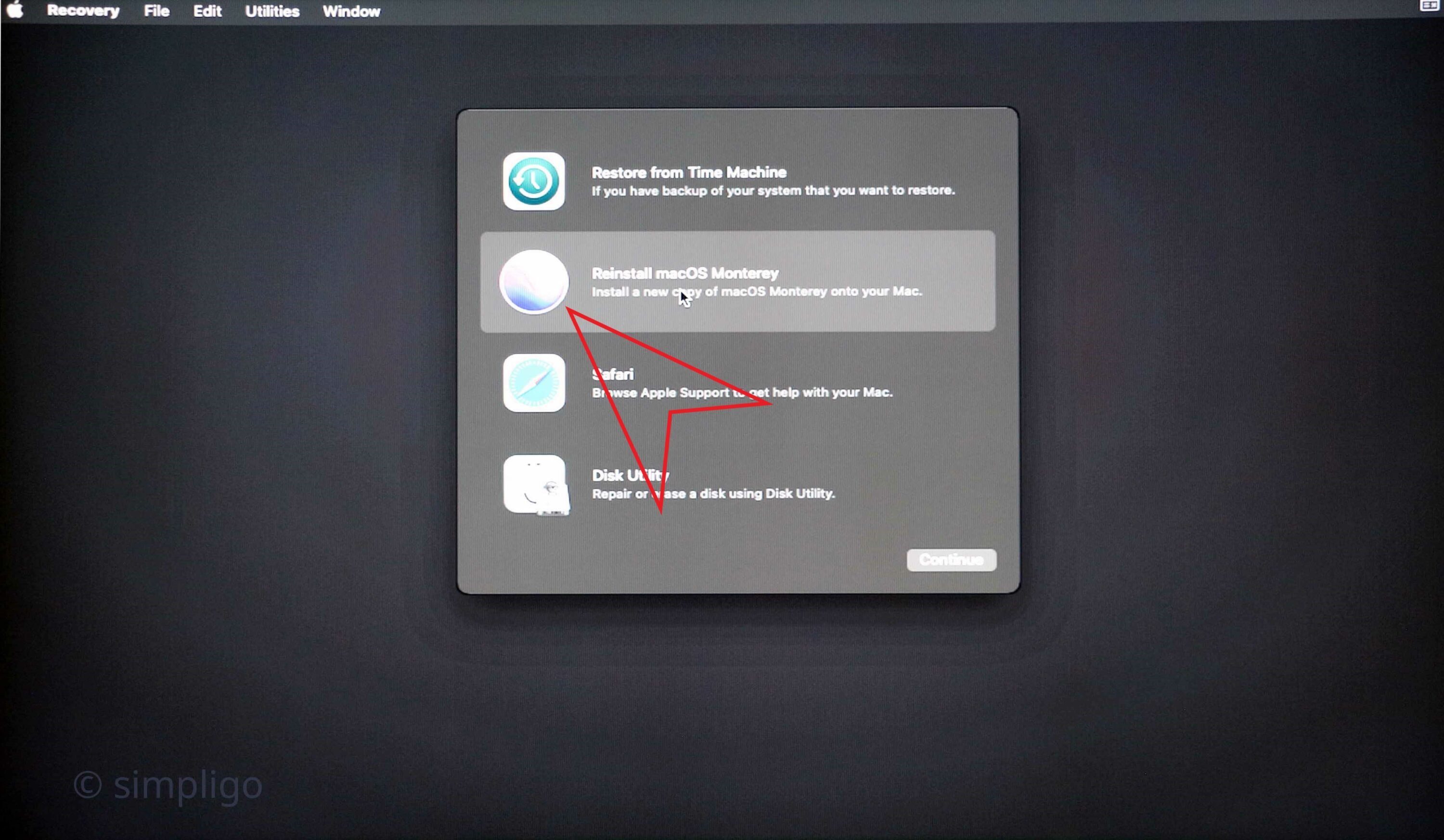
Wenn Sie mehrere Festplatten haben, achten Sie darauf, dass Sie die richtige für das Betriebssystem auswählen. In meinem Fall war die M.2-Platte mit der kleineren Größe die richtige. Hätten sie die gleiche Größe gehabt, wäre eine Beschriftung mit dem Festplattendienstprogramm im Vorfeld sehr hilfreich gewesen.
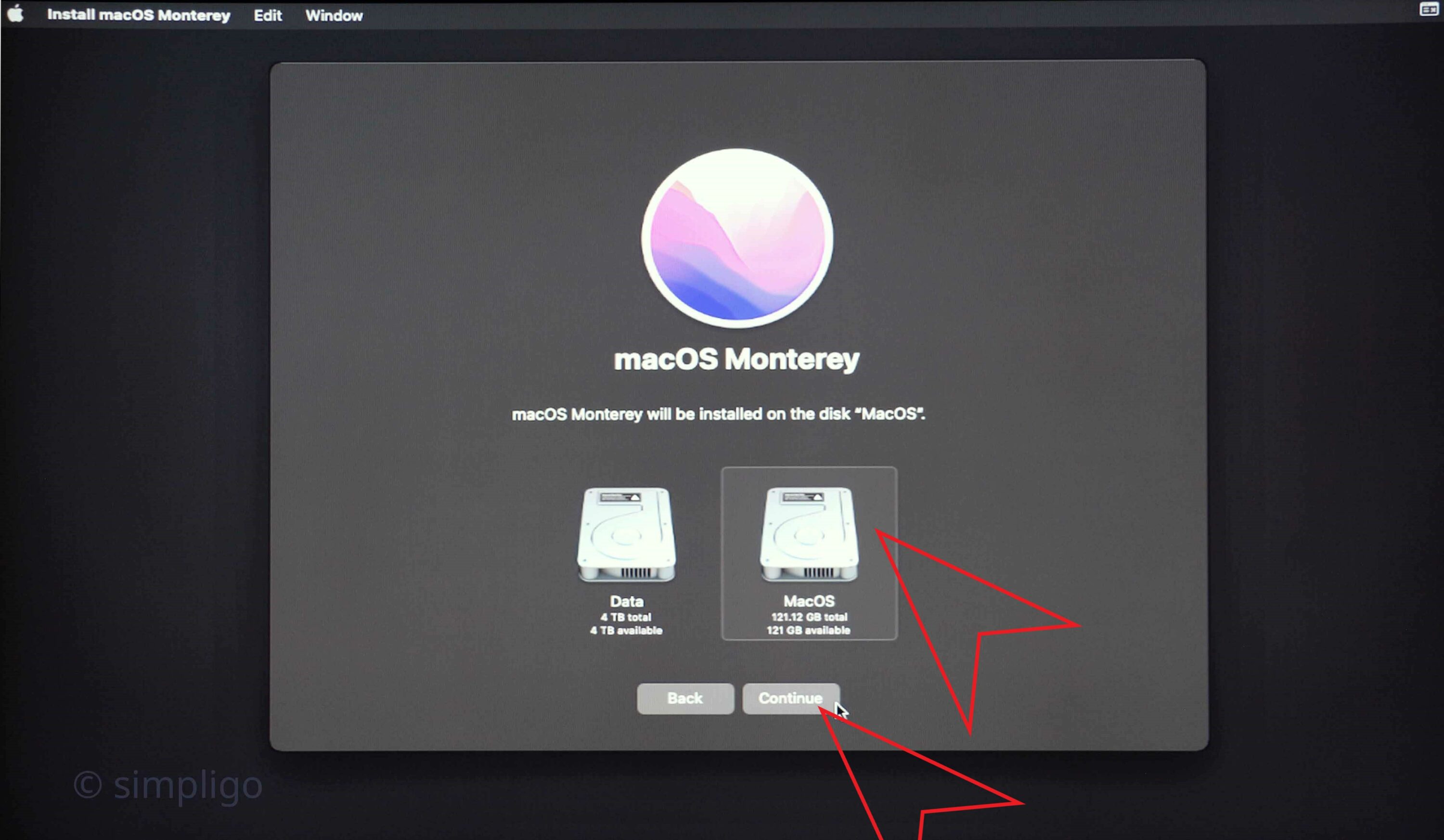
Jetzt ist es an der Zeit, etwas anderes zu tun, wie z.B. eine frische Tasse Kaffee zu holen - je nach Bandbreite Ihrer Internetverbindung kann es eine ganze Weile dauern, bis Ihnen der folgende Bildschirm angezeigt wird.
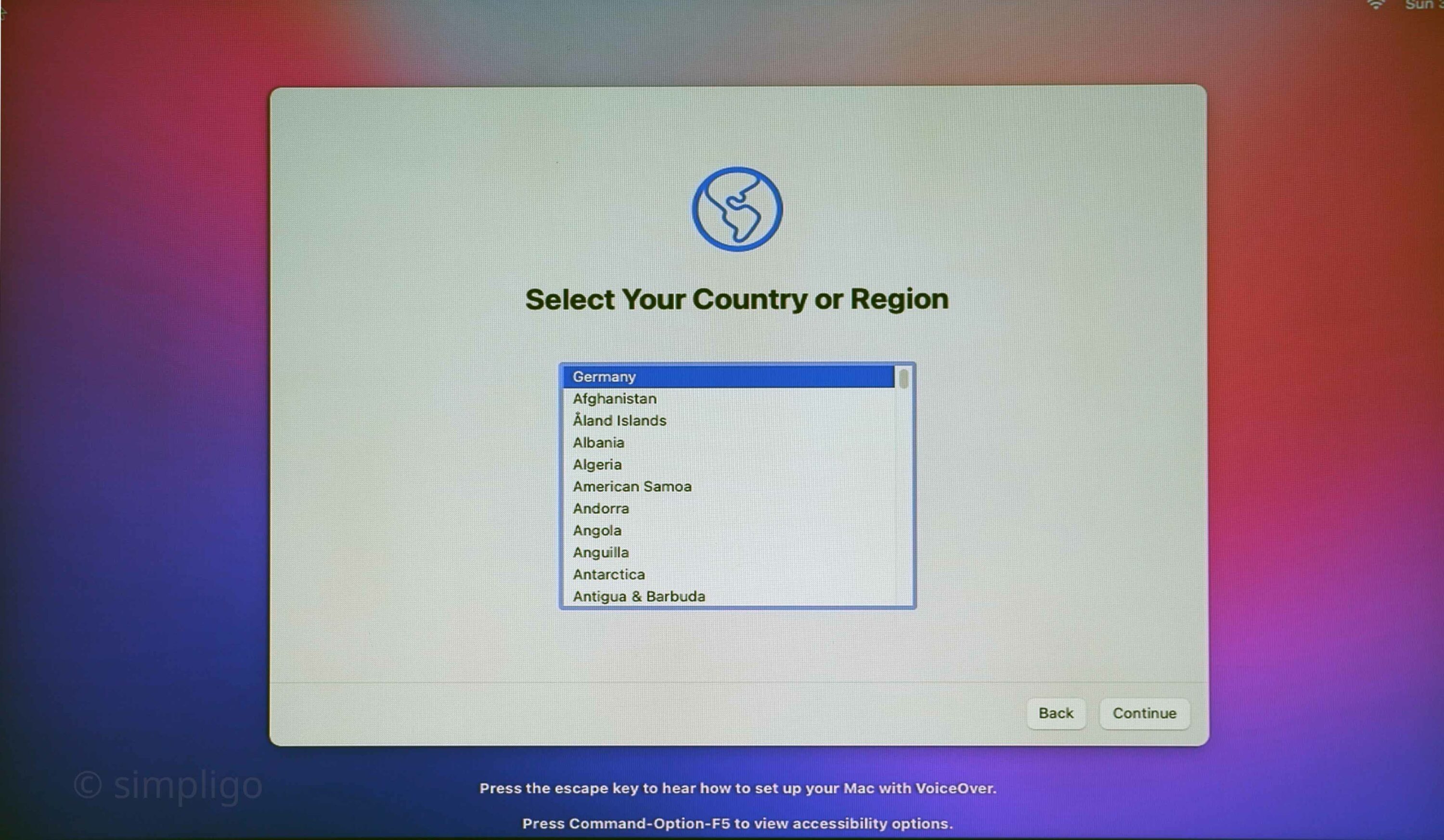
Wenn Sie Ihr Gerät verschenken oder verkaufen möchten, stoppen Sie den Vorgang hier, indem Sie Befehl-Q drücken und Herunterfahren wählen - so bleibt die Out-of-Box-Erfahrung für den neuen Besitzer erhalten. Aber wenn nicht, lesen Sie weiter: Da mein Gerät als Server verwendet werden soll, habe ich sichergestellt, dass ich die richtige Region ausgewählt habe (das könnte viele Dinge beeinflussen, wie z.B. die Verwendung von AppStores, DownloadServern usw.). Außerdem habe ich auf dem nächsten Bildschirm die Sprache und die Eingabequellen an meine Bedürfnisse angepasst, indem ich die Schaltfläche 'Einstellungen anpassen' unten links verwendet habe.
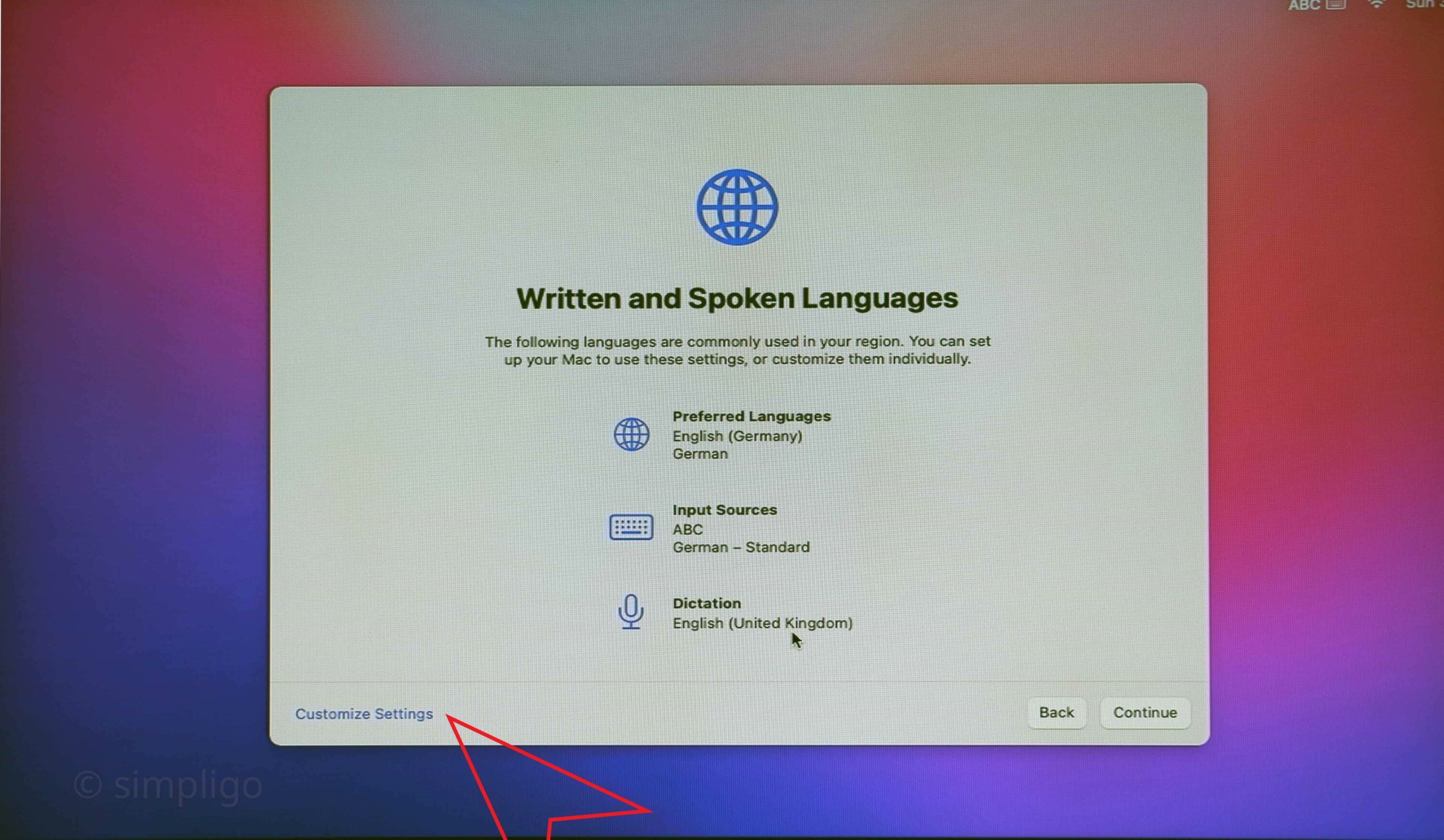
Nun zur Netzwerkverbindung. Obwohl das Systemabbild über Kabel heruntergeladen wurde, wurde mir hier WiFi vorgeschlagen. Sie können das jedoch umgehen, indem Sie unten links 'Andere Netzwerkoptionen' und anschließend 'Lokales Netzwerk (Ethernet)' auswählen.
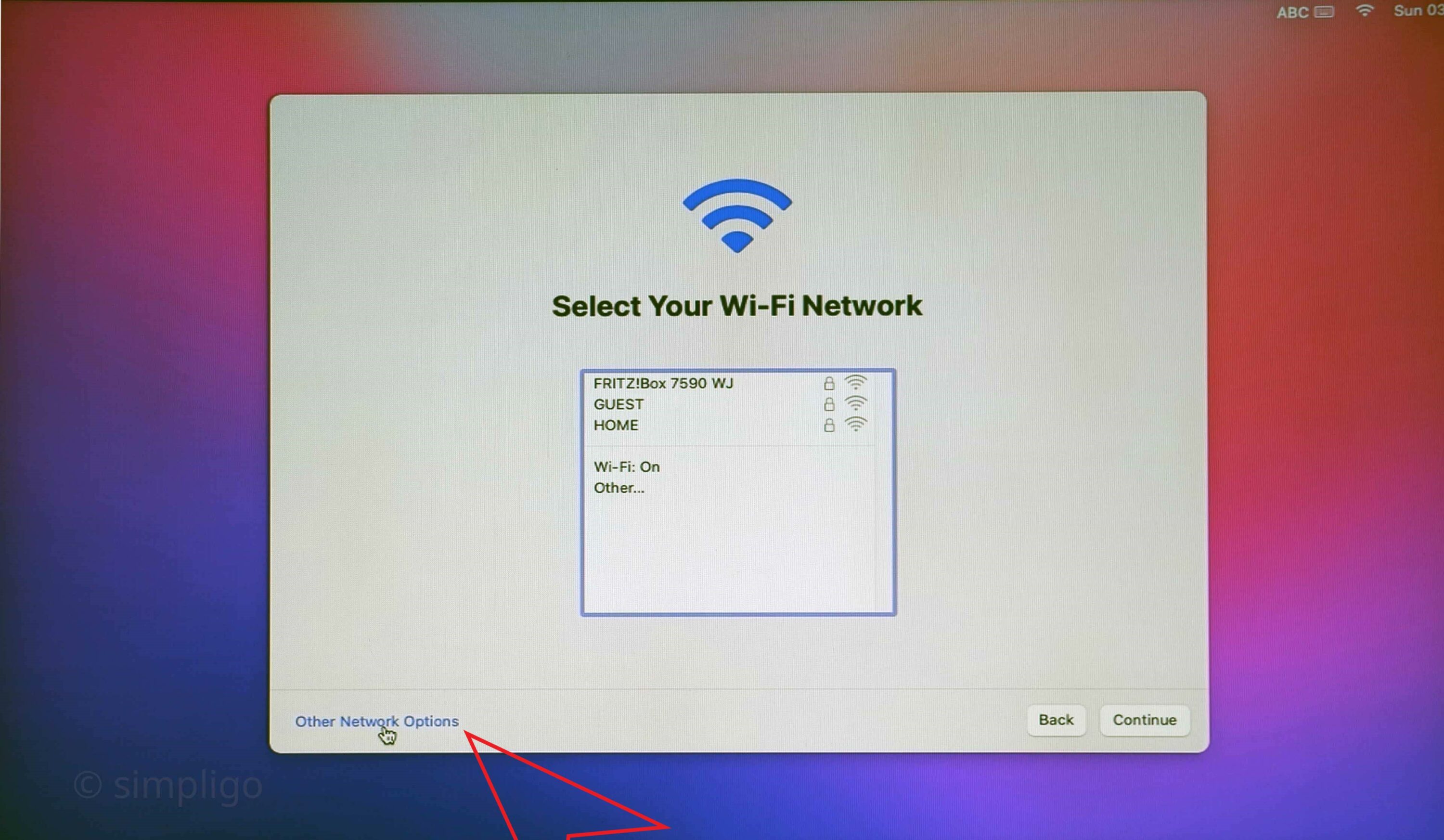
Ich habe mich hier für 'Lokales Netzwerk (Ethernet)' entschieden, da dies meine Hauptverbindung zum Netzwerk ist und ich den WiFi-Adapter in einem späteren Beitrag für die Verbindung mit dem Gastnetzwerk verwenden werde.
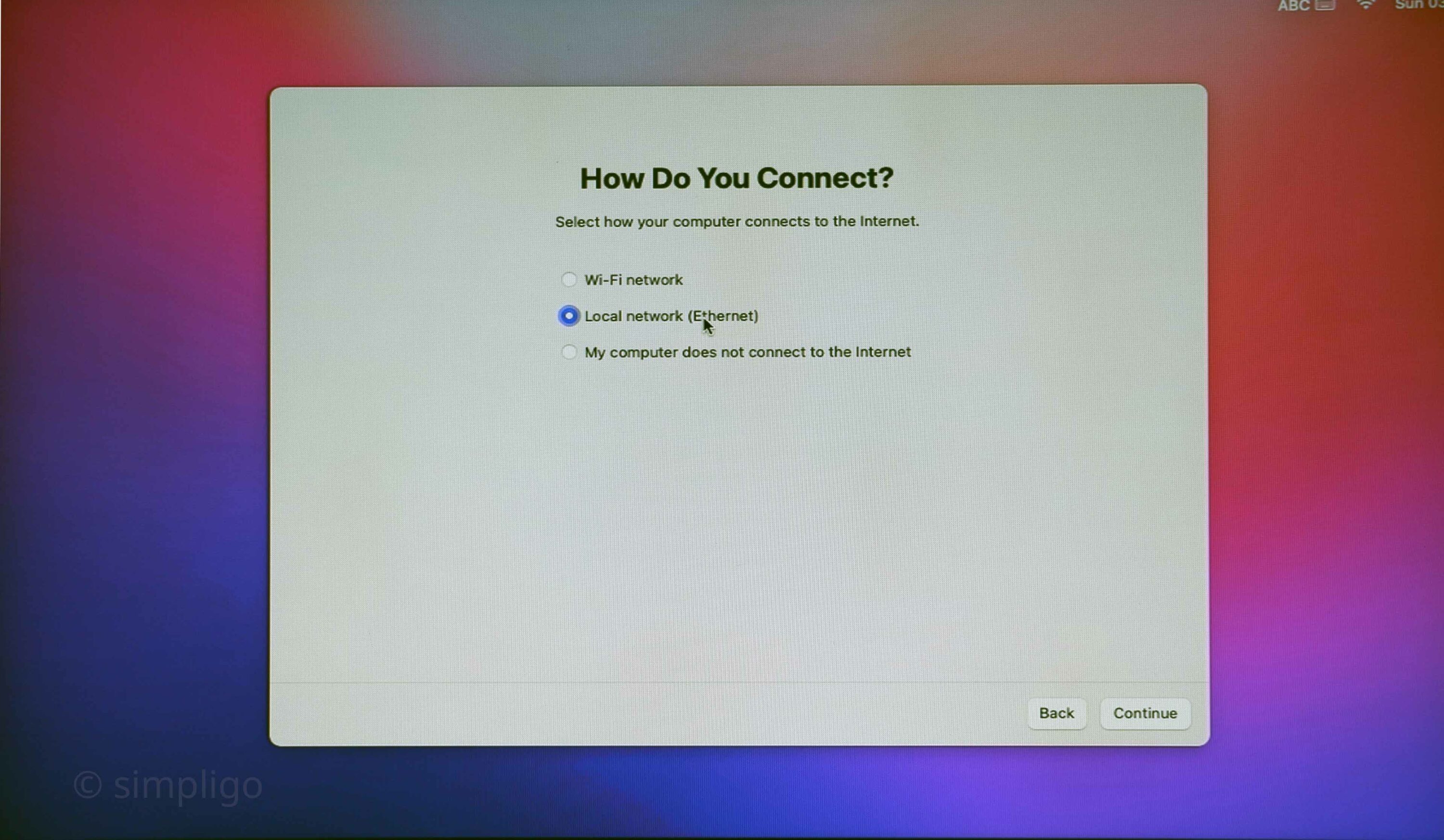
Der nächste Schritt ist die Anmeldung mit Ihrer Apple ID, um sich mit dem App Store und anderen Apple-Diensten zu verbinden - das ist ganz einfach. Tipp: Sie erhalten das @ mit einer Windows-Tastatur - versuchen Sie Win+L. Als ich zu dem Dialog kam, in dem ich aufgefordert wurde, ein Computerkonto zu erstellen, war ich sehr überrascht, dass ich mich nicht sofort mit meiner AppleID anmelden konnte. Also habe ich einfach das getan, was ich bei Servern immer tue - ich habe ein lokales Administratorkonto erstellt.
Bitte beachten Sie das Kontrollkästchen, das es Ihrer Apple ID erlaubt, das Kennwort dieses Kontos zurückzusetzen. Sie sollten dies auf jeden Fall aktivieren, da Server, die auf Linux/Unix basieren, bei richtiger Einrichtung nur sehr wenig Wartung benötigen und Sie das Kennwort zwischen den Neustarts sehr leicht vergessen können. Nur um das klarzustellen - Sie können einen Windows Server auch so einrichten, dass er sehr wenig Wartung benötigt, aber das erfordert einige Jahre Erfahrung, um genau zu wissen, wie man das macht.
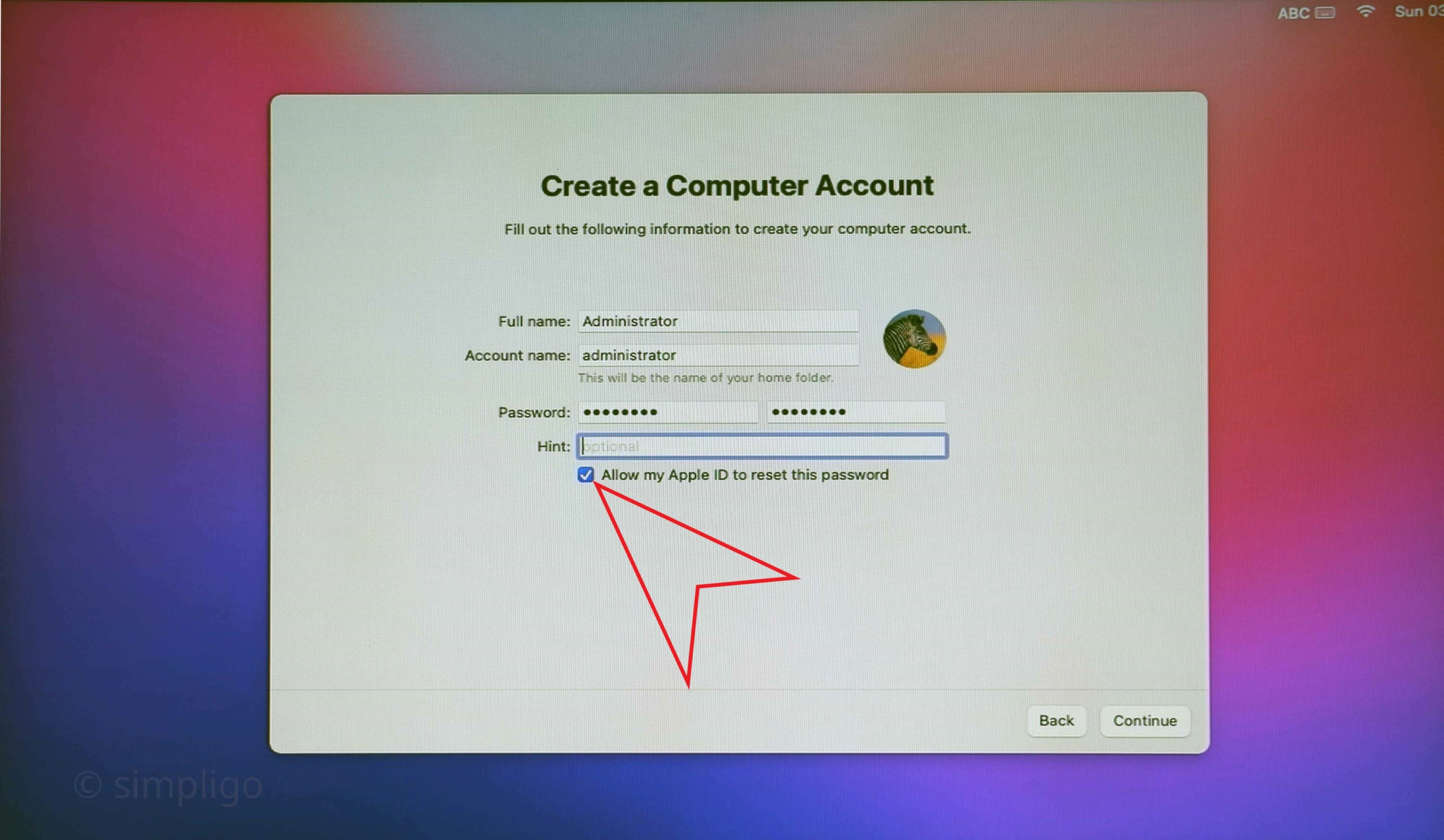
Ich überspringe wieder einige Bildschirme und sage Ihnen nur, dass Sie ScreenTime möglicherweise nicht benötigen, wenn Sie das Gerät als Server verwenden. Da ich eine deutsche Windows-Tastatur verwende, musste ich meine Tastatur mit dem erscheinenden Assistenten identifizieren, als der Desktop zum ersten Mal angezeigt wurde. Werfen Sie einfach einen Blick auf Ihren Kontinent oder Ihr Normierungsinstitut und es sollte passen.
Überprüfung der SSD SATA Trim-Unterstützung
Ich bin etwas später zufällig darauf gestoßen, als ich die Festplattengeschwindigkeiten mit ATTO überprüfte. Dabei stellte ich fest, dass meine 2,5-Zoll-SATA-SSD nach einiger Zeit unterdurchschnittlich lief. Wenn ich mich ein wenig im Internet und im System umsehe, scheint es, dass die Trim-Unterstützung bei der Installation von macOS nicht aktiviert wurde. Ich kann jetzt (2 Jahre später) bestätigen, dass bei einer späteren Neuinstallation von macOS 12 auf einem anderen Gerät die Trim-Unterstützung ordnungsgemäß aktiviert war. Führen Sie also immer die folgende Prüfung durch und wenden Sie bei Bedarf die Korrektur an:
- Über diesen Mac - Systembericht - Hardware - Sata - Prüfen Sie, ob Ihre Festplatten 'trim suppport = yes' anzeigen
- Wenn eines davon 'nein' anzeigt, öffnen Sie ein Terminal, führen Sie 'sudo trimforce enable' aus und geben Sie das Passwort für Ihr lokales Administratorkonto ein
- einmal direkt danach neu starten
Wenn der Trimmvorgang zum ersten Mal ausgeführt wird, kann es sein, dass Sie den Mac wegen der hohen Belastung der Festplatte kaum noch benutzen können - lassen Sie ihn also in Ruhe. Je nach Größe der Festplatte kann dies bis zu mehreren Stunden dauern. Danach sollte die Leistung der Festplatte viel besser sein, auch wenn sie nicht an die Leistung der OEM-Festplatte heranreicht.
Deaktivieren des Energiesparmodus
Dieser Schritt ist nicht notwendig, um macOS neu zu installieren, aber da ich den MacMini als Server betreibe, wollte ich, dass das Gerät rund um die Uhr läuft und arbeitet, daher ist die Deaktivierung des Energiesparmodus notwendig. Öffnen Sie die Systemeinstellungen und wählen Sie dort Energiesparen. Entfernen Sie das Häkchen bei 'Verhindern, dass Ihr Mac automatisch in den Ruhezustand geht, wenn der Bildschirm ausgeschaltet ist'. Natürlich müssen wir diese Energieverschwendung bestätigen. Um sicherzustellen, dass das System auch nach einem Stromausfall hochfährt, aktivieren wir im gleichen Menü die Option 'Nach einem Stromausfall automatisch starten'.
Fernzugriff mit AnyDesk
Auch das ist nicht wirklich nötig, um macOS neu zu installieren, aber ich hatte einige besondere Anforderungen. Ich habe Ihnen ja bereits gesagt, dass dieses Gerät im Serverschrank laufen wird, nicht wahr? Ich habe dort einen Monitor, aber der ist normalerweise an eine Windows-Box angeschlossen, wo ich ihn öfter brauche, und er hat auch nur einen VGA-Eingang. Daher ist der Fernzugriff für mich absolut entscheidend. Der Standardweg für Apple ist VNC, aber das funktioniert nur innerhalb des gleichen Netzwerks und nicht über NAT ohne die Firewall zu öffnen. Aus Sicherheitsgründen ist das ein No-Go. Ich verwende AnyDesk (ähnlich wie TeamViewer) seit geraumer Zeit erfolgreich auf meinen Windows-Systemen und es ist auch verfügbar für MacOS . Es als Dienst laufen zu lassen, ohne dass nach einem Systemneustart ein Eingriff erforderlich ist, ist eine andere und ziemlich komplizierte Geschichte. AnyDesk's Hilfe-Center hat hier keine einfache Anleitung geliefert, da die Informationen überall verstreut sind. Da MacOS in Sachen Sicherheit ziemlich streng ist, wird das eine große Diashow.
Herzlichen Glückwunsch - Sie haben soeben macOS neu zu installiert.